This article explains how to open a Terminal window on a Mac. This is the operating system command console that allows you to access advanced settings and Mac diagnostic tools directly from the command line.
Steps
Method 1 of 2: Using Finder
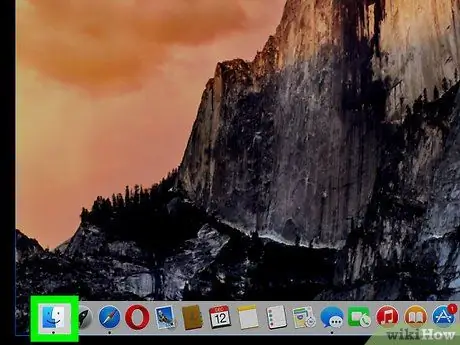
Step 1. Open a Finder window by clicking the icon
It is blue in the shape of a stylized face and is placed directly on the System Dock.
Alternatively, click an empty spot on the desktop with the mouse
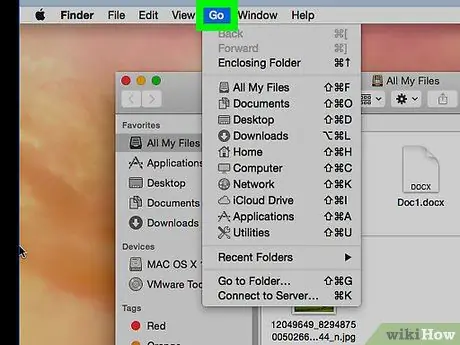
Step 2. Enter the Go menu
It is located on the menu bar visible at the top of the screen.
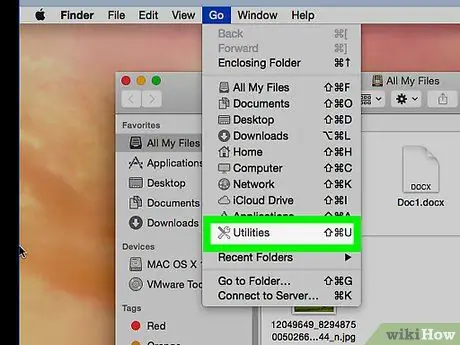
Step 3. Choose the Utility option
Alternatively, press the hotkey combination ⇧ Shift + ⌘ + U
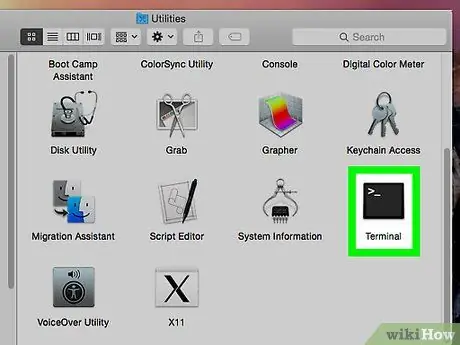
Step 4. Scroll through the list of icons in the "Terminal" window, then double-click on the Terminal entry
The "Terminal" window will appear.
Method 2 of 2: Using Spotlight
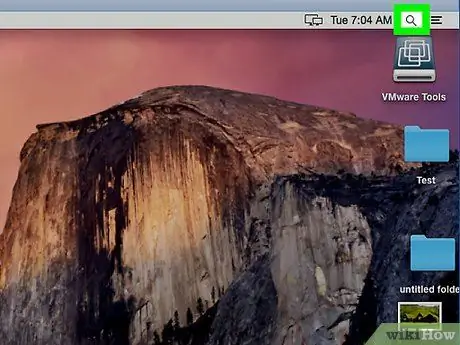
Step 1. Enter the Spotlight search field by clicking the icon
It features a magnifying glass and is located in the upper right corner of the screen. A small search bar will appear.
Alternatively, press the hotkey combination ⌘ + Spacebar
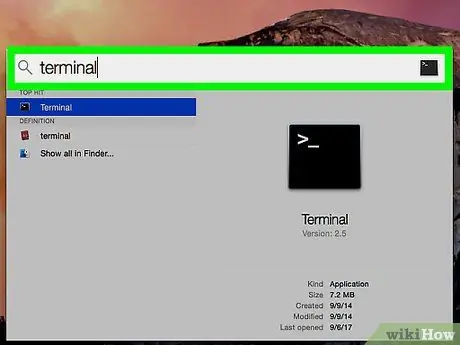
Step 2. Type the terminal keyword into the search bar that appears
The "Terminal" icon will appear in the list of results.
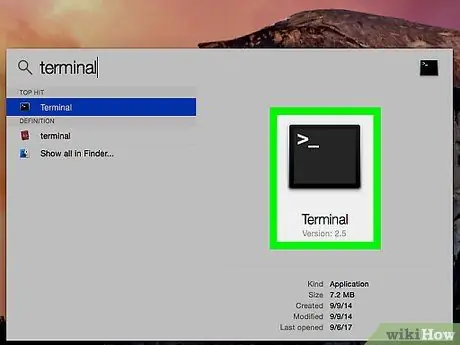
Step 3. Double-click the Terminal icon
The dialog box of the same name will be displayed.






