This article shows you how to prevent an application from running automatically when you start a Mac running OS X. Read on to find out how.
Steps
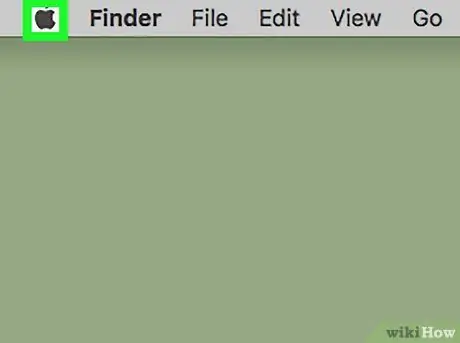
Step 1. Enter the "Apple" menu
It features the black Apple logo and is located in the upper left corner of the screen.
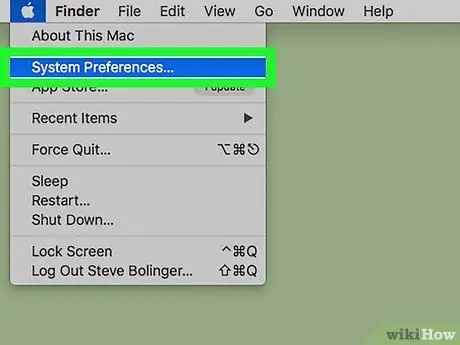
Step 2. Choose the System Preferences… option
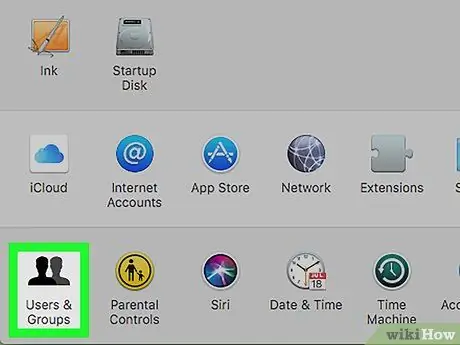
Step 3. Click the Users and Groups icon
It is located at the bottom of the "System Preferences" dialog that appears.
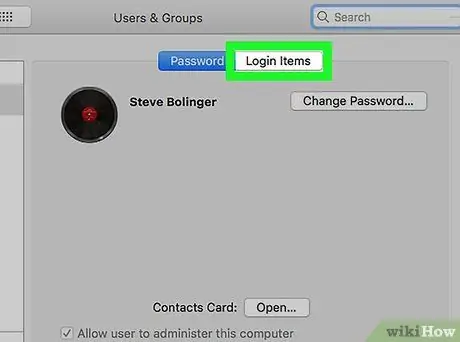
Step 4. Go to the Login Items tab of the "Users and Groups" window
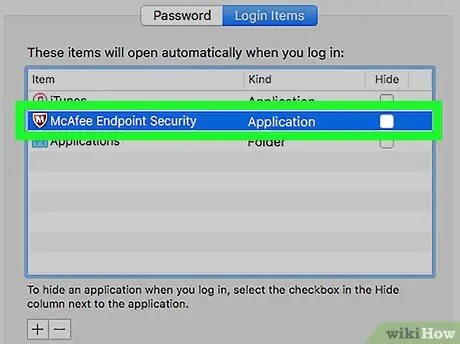
Step 5. Select the application you want to stop running automatically on system startup
All programs that fall into this category are listed in the main panel (the one on the right) of the "Login Items" tab.
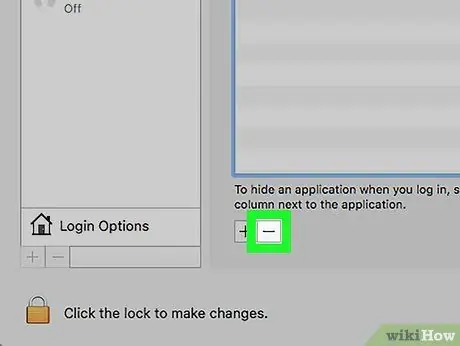
Step 6. Press the ➖ button located below the box that lists the autostart applications
The selected program will be removed from the list and will no longer run every time you turn on your Mac.






