Have you ever wondered how you can connect to your wireless router using a laptop? Network connection technology is advancing, and in the future the old Ethernet cable and rj45 connectors will no longer be needed, will be discontinued and will no longer be supported as a connection standard by computers.
Steps

Step 1. First of all you will need to connect and configure your router
When buying a router, this step is usually explained clearly. The instructions supplied with the device show all the steps to be taken.
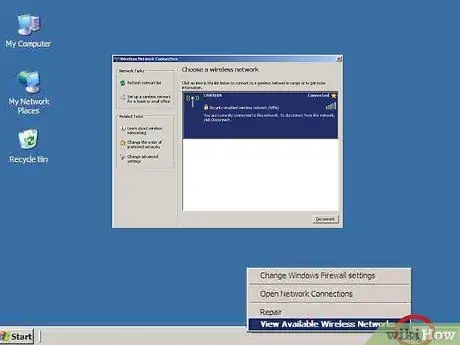
Step 2. From the Windows XP desktop, look at the taskbar in the lower right corner of the screen
You should spot a monitor icon flanked by small curved waves. Select it with the right mouse button and choose the option 'View available wireless networks' from the context menu that appeared.
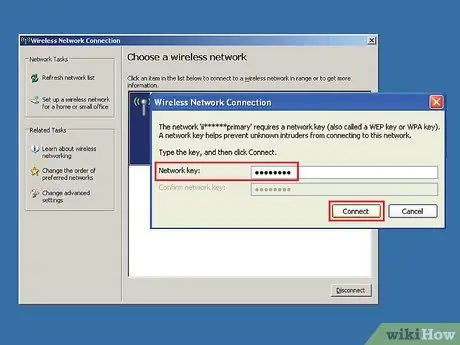
Step 3. Select your wireless network from the appeared list
If prompted, enter the WEP or WPA password configured during the router installation.
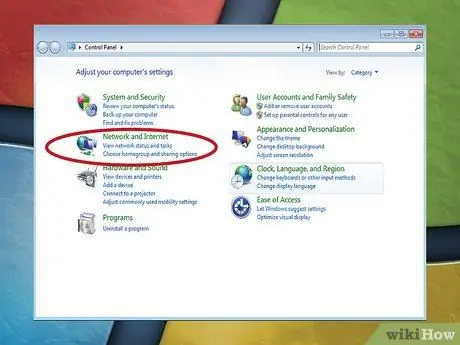
Step 4. On Windows Vista, go to the 'Control Panel' from the 'Start' menu, then select the 'Network and Internet' category
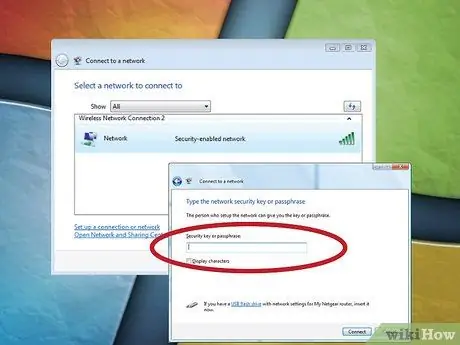
Step 5. Select the 'Connect to a network' link with a single mouse click
A list of all available Wi-Fi networks in the area will be displayed. Select your network and connect. If you are asked to enter the passkey, enter it as done for Windows XP.
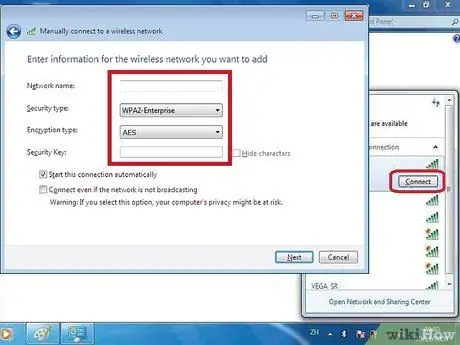
Step 6. If you are using Windows 7 or Windows 8, follow the same procedure as shown for Windows Vista (steps 4 and 5)
Advice
- A wireless connection can slow down your web browsing speed. To avoid this, always use a gold-plated 'CAT6' network cable whenever possible.
- When setting up your wireless router, use a very secure network login password, which contains upper and lower case characters, numbers and symbols.






