If you need to create more space on a DVD so that you can add new files or folders to it or if you want to delete the data it contains, you can do it by simply formatting it. DVD-RWs and DVD-Rs are the most popular and used DVD formats. DVD-RWs are rewritable media, ie they can be reused, while DVD-Rs do not allow you to delete or modify the data they contain once burned. Regardless of the operating system (Windows or macOS), formatting a DVD is very simple.
Steps
Method 1 of 4: Format a DVD-RW on Mac
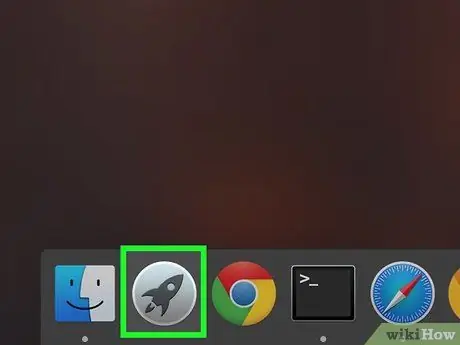
Step 1. Click on the Launchpad icon visible at the bottom of the screen
It features a space rocket and is placed on the System Dock. A list of applications installed on your computer will be displayed.
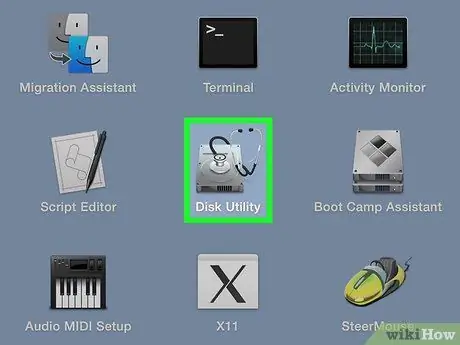
Step 2. Click on the "Disk Utility" app icon
It is one of the options displayed in the Launchpad window. It is characterized by a hard drive. If you cannot locate the "Disk Utility" app icon, you can perform a search using the appropriate bar located in the upper right part of the window (to open it you will have to click on the magnifying glass icon) and type the keywords "disk utility".

Step 3. Insert the DVD to be formatted into the optical drive of the computer
To open the DVD player compartment, press the button visible on the front. At this point insert the DVD into the player and close the compartment. The "Disk Utility" application should automatically detect the disk and display it in the left panel of the program window.
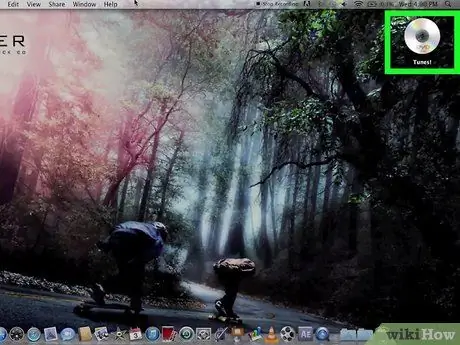
Step 4. Click the DVD player icon
It is listed in the left pane of the window. Click on it with the mouse to select it. This way you will have the possibility to format the DVD present in the optical drive.
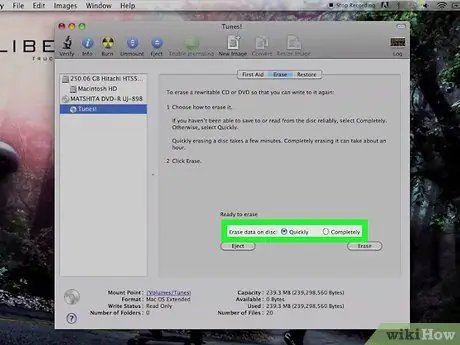
Step 5. Select the "Quick" or "Complete" option
If you want the data on the DVD to be unreadable and rewritten, select the "Complete" option. If you just want to delete the files from the disk instead, select the "Quick" option. Quick format takes only a few minutes, while full format takes about an hour.
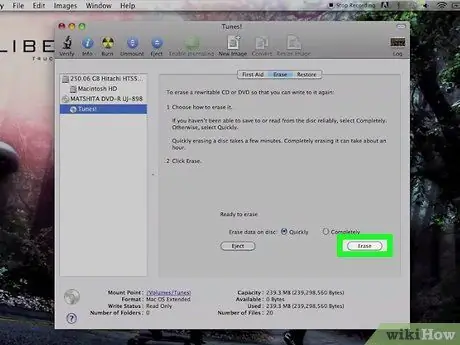
Step 6. Click on the "Initialize" button
After choosing the mode to use to format the DVD, start the data erasing procedure. The Mac will format the DVD by deleting all the data it contains. You can check the progress of the procedure by observing the appropriate progress bar.
Method 2 of 4: Delete Files from a DVD-RW on Windows 10
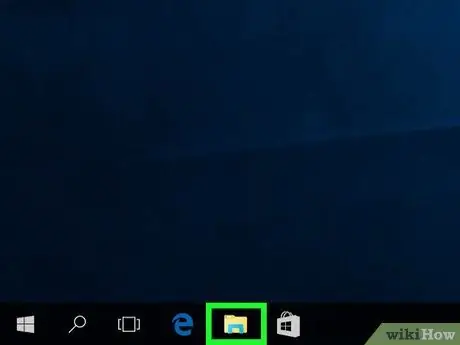
Step 1. Open the Windows "File Explorer" window
Access the Windows "Start" menu, located at the bottom left of the desktop, then select the option to open the "File Explorer" window. It features a folder icon. Alternatively, you can press the "Windows + E" key combination.
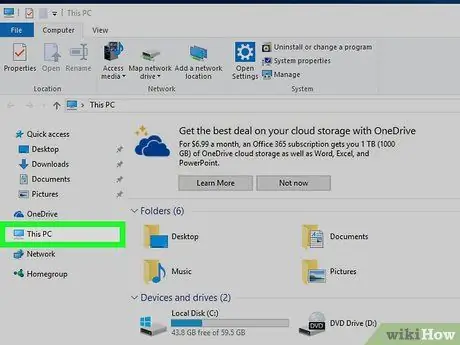
Step 2. Click on the "This PC" item listed in the left pane of the "File Explorer" window
In the left panel of the window that appeared, several options are listed. Click on "This PC" to have access to all disks and drives in your computer.
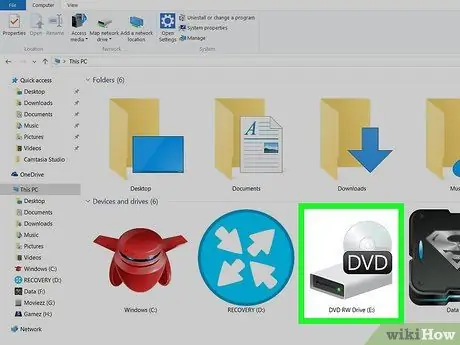
Step 3. Double-click the DVD player icon
You should see the disc icon on your computer's DVD player. Double-click on it or click on it with the right mouse button and choose the "Open" option from the context menu that will appear. The complete list of all files and folders on the DVD will be displayed.
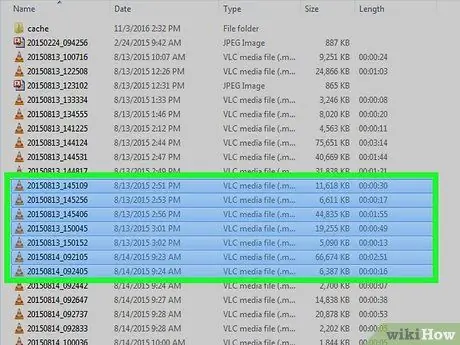
Step 4. Select the files you want to delete
After viewing the DVD content, select the files you want to delete with the left mouse button. If you need to make a multiple selection of items, hold down the "Ctrl" key while clicking on the icon of all the files you want to select.
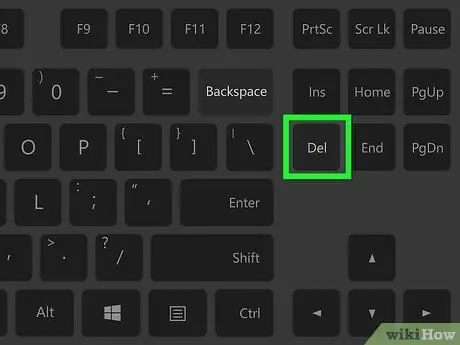
Step 5. Press the "Delete" key
After selecting the files to delete, simply press the "Delete" key. This way the chosen items will be moved to the system recycle bin. If you need to permanently delete the data in question, click on the Windows recycle bin icon with the right mouse button and select the "Empty Recycle Bin" option.
Method 3 of 4: Format a DVD-RW in Windows 7 and Windows Vista
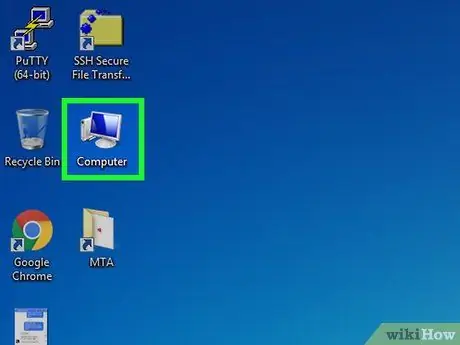
Step 1. Click on the "Computer" icon
It is located on the Windows desktop. If the icon is not present, go to the "Start" menu, then click on the "Computer" option.

Step 2. Insert the DVD to be formatted into the optical drive of the computer
To open the DVD player compartment, press the button visible on the front. At this point insert the DVD into the player and close the compartment. The corresponding icon should automatically appear in the "Computer" window.
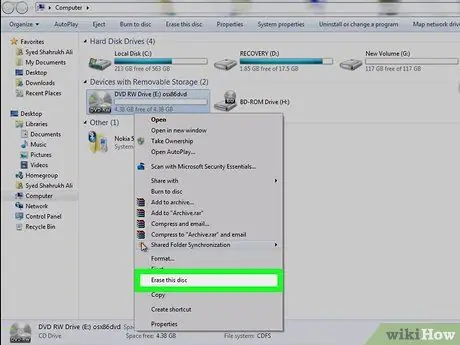
Step 3. Click on the DVD player icon with the right mouse button, then choose the "Erase Disc" option from the context menu that appeared
The DVD-RW icon you inserted into your computer drive should appear in seconds. After selecting the "Erase Disc" option a new window will appear.
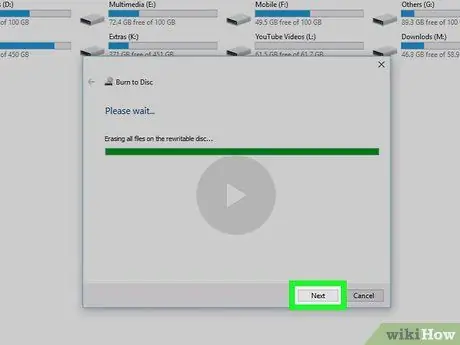
Step 4. Click on the "Next" button
It is visible in the "Ready to Erase Disc" dialog box. Clicking on the "Next" button will start the DVD formatting procedure. Wait until the progress bar is completely full before closing this dialog box. At this point the files on the DVD will have been deleted.
Method 4 of 4: Delete Data from a DVD-R
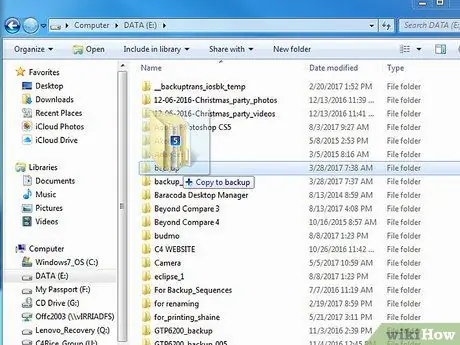
Step 1. Back up the files you want to keep by copying them to your computer hard drive
Since it is not physically possible to erase data from a DVD-R, the only way is to destroy the optical media. First, back up any files you want to keep. Drag the files you want to keep to your desktop or a folder on your hard drive so you have a copy available.

Step 2. Destroy the DVD-R
To perform this step, you can use a shredder that can also shred CDs / DVDs. In this case, just insert the disc into the slot of the device to see it shattered in seconds. Alternatively, you can use a sturdy pair of scissors that can cut through plastic and cans.
Do not burn the DVD as this will release toxic fumes which are harmful to health
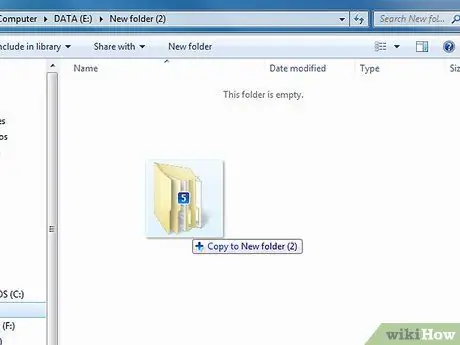
Step 3. Transfer the files you kept to a new disk
You can now burn your data to another DVD-R or DVD-RW. Drag the corresponding icons into the new DVD window you inserted into your computer's optical drive. This way you will effectively get rid of all the files you wanted to delete, keeping only the ones you wanted to keep.






