Many people wonder why their computer seems to be slow. They forget that like any machine, a computer also needs maintenance. There are some steps you can take to ensure your computer runs faster and more efficiently. This article is about Microsoft Windows.
Steps
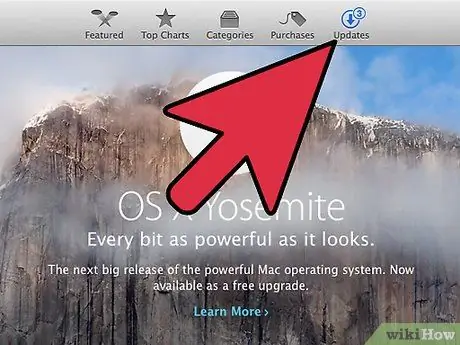
Step 1. Make sure your operating system is always up to date
Be warned though, allowing automatic updates seems like a good idea, but it can actually seriously slow down your computer. If an update contains some kind of bug and you lose important data, the operating system company will not compensate for the losses. In addition, while the automatic update program searches for updates, the computer tends to slow down. For update options: Start menu> All Programs> Windows Update.
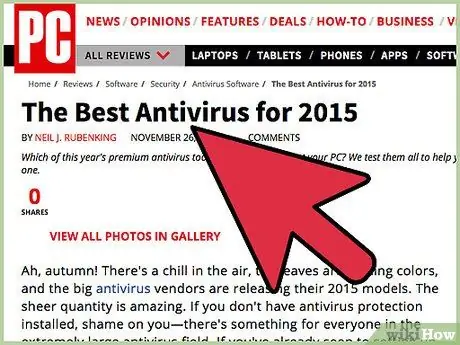
Step 2. Installing an antivirus tends to slow down your PC, so choose one that is light and fast
Everyone has a favorite antivirus program. For example, some say Norton Antivirus 2011 is one of the best on the market, allowing you to be fully protected while running and doesn't take up a lot of system resources. Others say Norton has at least 3-4 separate processes running and slows down the system. Before making a big investment, talk to several people and do some research online. Try some of the demo programs if possible and be sure to make a backup before using them.
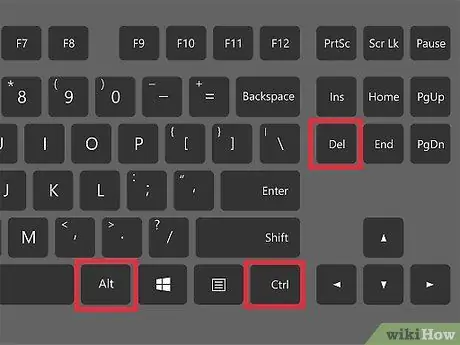
Step 3. Check what is running on your PC so you can understand what the malicious processes are
Open the Windows Task Manager (press CTRL alt="Image" DEL) and familiarize yourself with the running processes. Use the "msconfig" tool to check which programs start at boot time. Some common tools (Acrobat Reader, HP print driver, Java scheduler) have a nasty habit of "calling home" to check for updates. You can deselect the programs in the tab to the right of the "msconfig" tool.
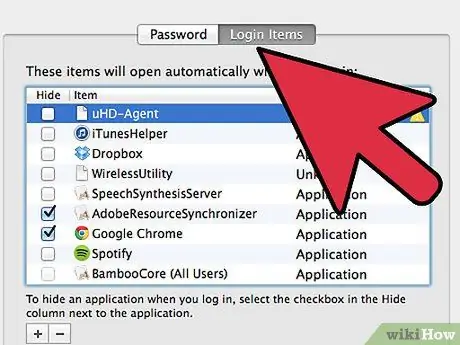
Step 4. Clean up the toolbar and Start menu by removing unnecessary programs
Everything in the system tray (especially the icons near the clock) works constantly and slows down the computer. Also, any program that is set to start when you turn on your computer will slow down the startup process.
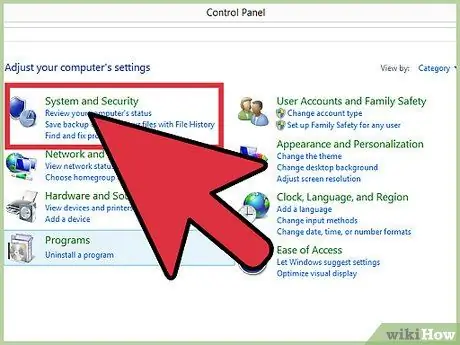
Step 5. Install a firewall or use the windows one
To use the windows one, open the Control Panel and click Windows Firewall, then click ON.
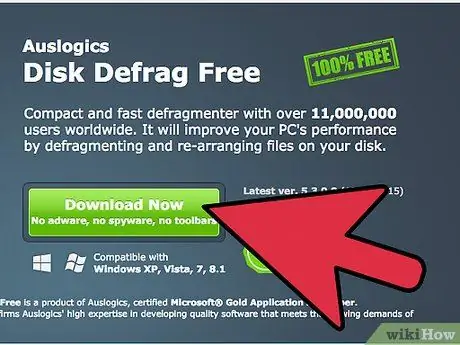
Step 6. Do a full maintenance on your PC at least once a month
This includes defragmentation. On windows click Start> Accessories> System Tools> Disk Cleanup> Defragmentation. If you use linux you will not need it.
Advice
- If you delete files often, regularly use and run the maintenance programs found within the Start menu, under Accessories and System Tools. The most important of these are: Disk Cleanup and Disk Defragmentation. Defragmentation returns the hard drive contents structure to a contiguous block, thereby increasing the speed and efficiency of the hard drive's read heads to access stored material. Disk Cleanup removes unnecessary files, orphans or remnants of deleted material from your hard drive. While these programs are sufficient as a starting point for most users, they are not the optimal choices that can be used to maintain system integrity. Other disk cleaning and defragmentation programs are available. More information is available in the "defragmentation" article on the Wikipedia site.
- The registry can quickly become filled with unnecessary entries as changes are often made to the system, thus increasing the risk of file corruption if not properly maintained.
- Anti-spyware and anti-virus programs can be found on the internet for free, and they can be very effective. They usually allow you to download the non-professional edition. Some people say you get what you pay for, but many have been using these programs for years and are enjoying it. Try them and see what you think.
- Cloning can be beneficial. Find more information on cloning via the wikipedia article.
- Another alternative, which is often overlooked by most computer users, is hard drive cloning. Cloning is the act of making an exact copy of your hard drive, which can be transferred to a new drive in the event of an emergency, without the need to reinstall the operating system, programs, preferences for using those programs, and files. data.
- There are many popular cloning programs available that allow the user to update and backup any changes or just take a "snapshot" of the hard drive at a particular time.
- For example, when setting up a new hard drive by installing programs and setting preferences, you may wish to clone the hard drive to CD or DVD in an emergency.
- There are many registry editing and repairing programs that provide different functionality for all skill levels. Users should be familiar with the contents of the registry before making any changes to its files, as an unintended error could result in an unreadable hard drive. You should always make a backup of the registry before any changes are made.
- Many antiviruses include maintenance programs that perform self-scheduled checks.
- The registry plays an important role in the efficiency of the operating system.
- If reformatting of the hard disk or its replacement were required, it would be enough to use the clone of the installation disks to get the hard disk back as it was originally configured without having to search for the operating system and the installation software of the programs. After installation, your hard drive will "magically" reappear exactly as it was originally installed or last updated.
Warnings
- By not doing computer maintenance and cleaning, you will get error messages and slowdowns, and your PC will no longer be as efficient. Get in the habit of running system cleanup. If you think the hard drive is about to fail, do not defragment it, this could quickly deteriorate the remaining data on the hard drive before any other attempts can be made to save it.
- Normally you do maintenance on your car to make it work well. Do it with your PC too.






