Hey! Who turned off the music? If you're having trouble with your computer speakers, you may be able to avoid costly repairs by trying to fix the problem or by updating your drivers. That's how.
Steps
Part 1 of 3: General Checks
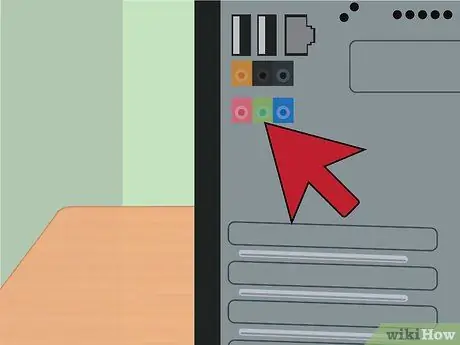
Step 1. Understand how the system works
To know how to fix the speaker problem, it's a good idea to know how they work, at least at a basic level.
- The sound signals generated in the computer are sent to the speaker port (usually green) on your computer.
- The speakers are plugged into that port and the sound travels along the cable to the small amplifier built into the speakers. This is the same scheme used by your stereo, only on a smaller scale.
- The output of the amplifier is connected to the speakers.
- Powering the plug allows the amplifier to boost the signal coming from your computer to vibrate the speaker magnets and cones, which in turn will vibrate the air, which will reach your eardrum.
- Any problems in this chain of events will prevent the vibrations from propagating. No vibration = silence.
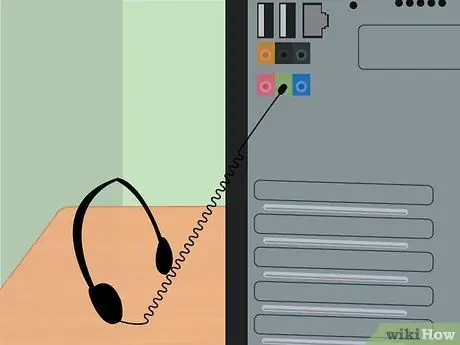
Step 2. Plug headphones into the speaker port
This will give you an important piece of information right away: if your computer is sending signal to the port. If you hear sounds then everything is fine on the computer side and your problem is in the speakers. Conversely, if you don't hear any sound, don't worry about the speakers and find out what's wrong with your sound card.
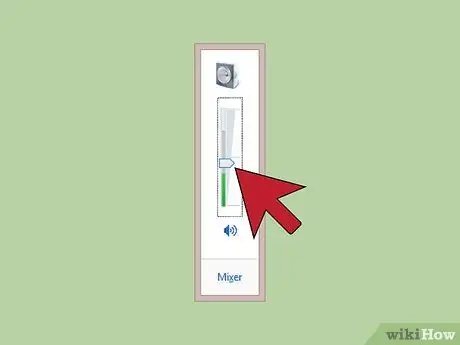
Step 3. Check out the most obvious things
- Is the volume slider up or down?
- Are the speakers connected?
Part 2 of 3: Headphones Work, Speakers Don't

Step 1. The problem is not in the computer
With this information, let's try to solve the speaker problem.

Step 2. Make sure the speakers are connected
It may seem obvious, but the dog may have unplugged the cord while chasing your daughter's missing cat or hamster may have chewed on it.
- Check the power cord. If your speakers have a transformer, check that it is hot. If so, it probably works. If it is cold or at room temperature, it may have stopped working. This commonly happens to transformers, and spare parts are not hard to find. Take your power supply and cable to your local electronics store and have it tested.
- Check the connection to the computer port. These connections are made via thin cables connected to small plugs, which can wear out and break. Look at the connection points between the cables and the plug, and see if the cable is broken or bent. If you can see copper or silver, that's probably your problem. If you are comfortable with a soldering iron, this is an easy repair: cut the old pin and get a new one, then solder the joints to the new component.

Step 3. Still not working?
If you have checked the connection to the computer on one side and that the power is coming to the speakers on the other, then the problem is in the speakers. It is quite difficult to open crates with plastic wrap, so here are the last two points to check:
- April, if you can, and make sure the amplifier output cables are connected to the back of the speakers. They may have dropped and a cable may have become disconnected.
- Check all cables inside the speakers. Do they seem firm to you? If you see weld spots, do they look shiny and soft or dull and rough? If it is the latter, it may be poor quality solder that does not conduct electricity well.
- If everything looks good, then the problem is in the integrated amplifier. If it broke, you could try to get it fixed, but it would probably cost you more than buying new speakers.
Part 3 of 3: Even the headphones don't work
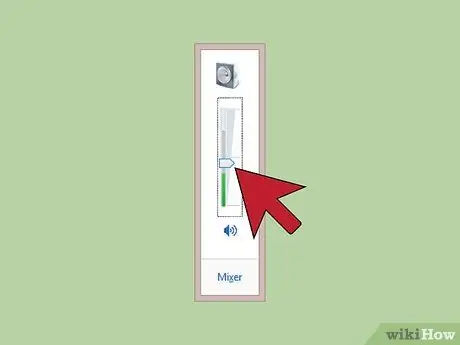
Step 1. Time for a piece of advice from Captain Obvious again
Make sure the volume is loud enough and that your playback program is generating sound. Often the solution to problems is the simplest.

Step 2. Try connecting the speakers to another computer
If they work on another computer, you will have checked once more that the speakers work. It's time to check the drivers!
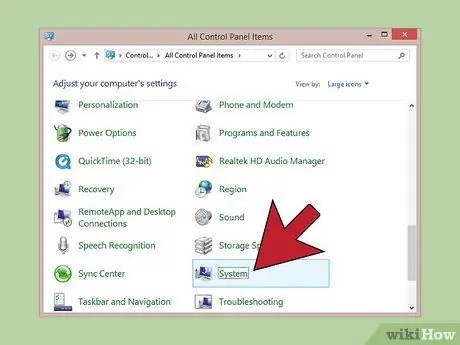
Step 3. On a PC, open the Control Panel
From the menu Start, click on Control Panel, then System and Security. Under System, click on Device management.
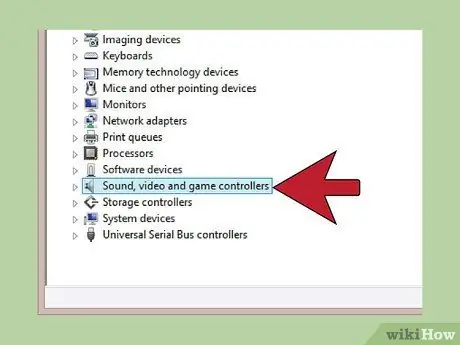
Step 4. Double click on Sounds, Video and Game Controllers
If you see a sound card, the drivers are there. If they weren't, try installing them. Here's how to do it.
Use Windows Update. Run Windows Update and download and install recommended updates. Doing so will update system features and programs, and you may be able to fix your problem.
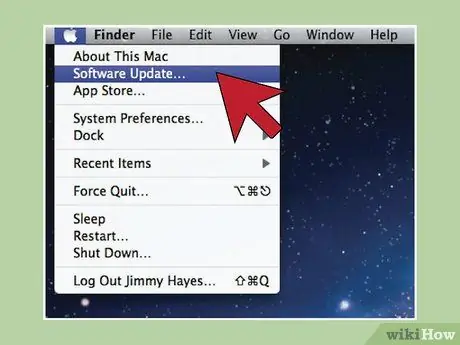
Step 5. On a Mac, run Software Update
From the Apple menu, select Software Update… Will check for updates for all system and integrated sound card programs.
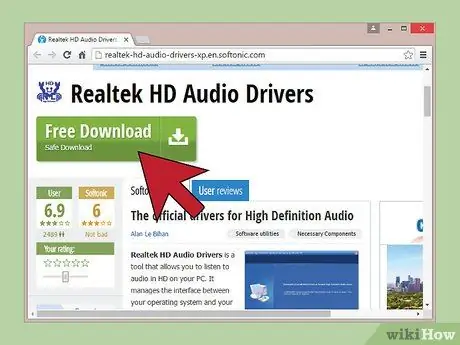
Step 6. Install your sound card manufacturer's program
For example, if your device was accompanied by a disc, it may be the program you need. Install or update your sound card drivers.
Get the latest version on the internet. Visit the card manufacturer's site and search for drivers. Look under Drivers, Downloads or Support - the places where they are usually stored. Download the latest version and install it.
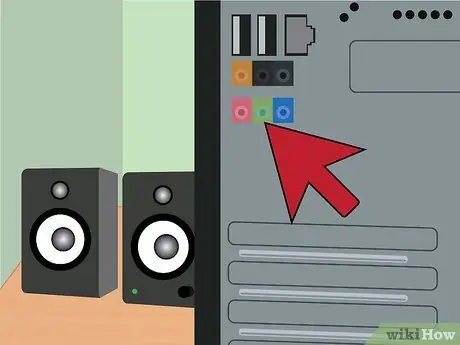
Step 7. Still not working?
Try to fix the problem. Check all the audio signal out ports on your computer. If there are ports on the back and front, use the ones you haven't tried yet.
Check the connection of the sound card in your computer and make sure it is secure. Look for the same flaws you've been looking for in speakers: disconnected cables, poor quality soldering, or anything that looks out of place

Step 8. If this does not solve the problem, take the computer to your local shop and have them repaired, knowing that you have done everything you can
Good luck and good listening!
Advice
- If you have problems with speakers emitting buzzing or static noises, it could be caused by an internet connection or a cell phone. Cell phones with GSM technology can generate the classic interference sound. If this is the case, move the speakers away from the source of the noise.
- In some cases, you may receive interference from the CD player or the Line In channel. This can be avoided by lowering the volume of these channels in the Volume Control - Start> All Programs> Accessories> Entertainment> Volume Control.
- If yours is an integrated sound card do not try to remove it. You will need to replace the entire motherboard if the problem is in the sound card. You could also buy another sound card to solve the problem.
Warnings
- Always make sure your computer is completely disconnected from power before opening the case.
- Make sure to discharge the static electricity of the body before opening the CPU case. Static electricity can cause great damage to the internal parts of your computer.






