Any anomaly in a computer's built-in components can be detrimental to its performance. Fortunately, some general computer problems can be addressed on a personal level. There are several tips and tricks you can implement to effectively fix your computer and fix these problems. Being able to repair a computer is important, because we are becoming dependent on it for every personal and professional activity. You will have to face various problems: some simple, others complicated. However, you will be able to fix the system yourself by following a few tips and tricks. This article discusses some of them.
Steps
Part 1 of 2: Freezing the Computer
Your computer can crash due to any hardware or software problem, so you need to understand the exact reason behind it. Note if the problem started when you connected hardware devices, such as a printer or scanner, because it could be due to a driver conflict. If the problem occurred after mounting a new hard drive, then it could be due to low power or excessive heat. If such problems occur, follow the below troubleshooting template to fix your computer.

Step 1. Give your computer some rest
If you leave your computer on all the time, you can often fix the problem by unplugging it, waiting at least 30 seconds, and plugging it back in. By removing power from the motherboard, you can reset the hardware and clear the memory.

Step 2. Find out if your computer is overheating
To check, you need to take a look inside. Whenever you need to open the computer case, remember to turn off the computer and unplug it. If you have long hair, tie it back. Remove any jewelry that could be an obstacle. Also avoid wearing any clothing that can produce a lot of static electricity, because a spark can cause damage to the hardware and cause intermittent problems that are difficult to solve.
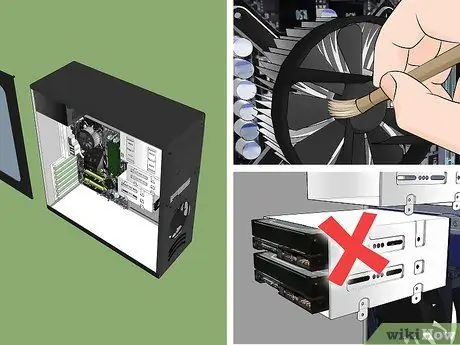
Step 3. Open the computer case and check the temperature of the metal frame
If it is hot, then surely there is some thermal problem. Gently examine the front and rear fans and blow away the dust. You can wipe with a clean cloth to wipe off the hidden dust particles. Remember: the computer must be turned off while you clean it inside.
- If you have more than one hard drive in your computer, avoid installing them all close together in the chassis, as it makes them more prone to heat problems. To install an additional hard drive in a large slot, such as the one that contains the CD-ROM or DVD-ROM drive, you can purchase mounting brackets from a store that sells computer parts.
- Even if your computer is okay, it's a good idea to clean the fans regularly.
- Before closing the case, check all cables and make sure everything is still plugged in. If you need to reset a video card or memory module, avoid applying strong pressure to the motherboard, as it could damage it.
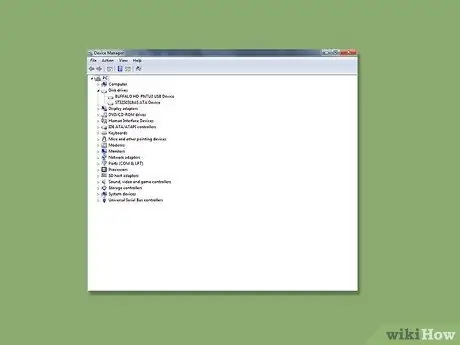
Step 4. Inspect the device drivers
Many times, when doing a Windows update, the system may download and install an incorrect driver, which can cause the computer to "freeze". You can check the status of the drivers from the Device Manager. Unplug the USB device if connected. Turn on your computer and check if it works. If it does, fine; otherwise, you can restore your computer to a previous configuration. System Restore returns the system to a previous group of drivers.
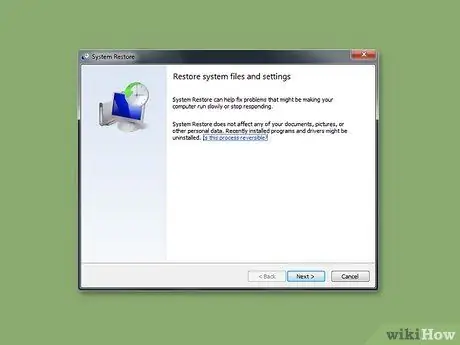
Step 5. Go to System Restore at Start> Programs> Accessories> System Tools> System Restore to try to restore any settings that may have changed
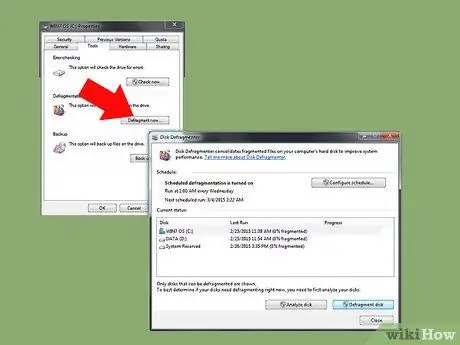
Step 6. Inspect your hard drive
Your hard drive is a mine of information, so when used for a long time, it could become overcrowded and uneven, slowing down the performance of your computer. So you'd better use CHKDSK, the Windows tool that scans and removes bad sectors on a regular basis. It is the best preventative way of maintaining the integrity of the computer.
Part 2 of 2: Blue Screen of Death

Step 1. Try to understand the "blue screen of death"
When your computer refuses to load any software application or operating system that has gaps, a very difficult time presents itself. To eliminate these programs and repair your computer, scan with a compatible anti-virus program.






