Completely discharging a laptop's nickel battery, and then recharging it, improves its life and efficiency, as well as increases its life cycle. This guide explains two different ways to completely discharge your laptop's nickel battery.
Steps
Method 1 of 2: Drain the Battery While Using the Computer
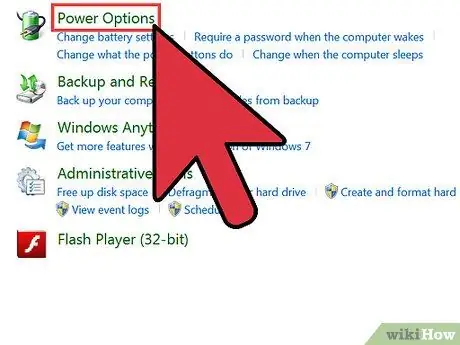
Step 1. Temporarily disable your laptop from 'Hibernation' status
This way you will allow full use of the battery charge.
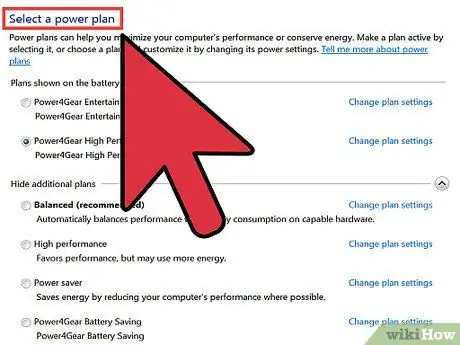
Step 2. Select the battery icon on the right side of the system tray, or go to the 'Start' menu and select in order the items' Control Panel ',' Performance and Maintenance ',' Power Options 'and finally the' Energy saving combinations' tab
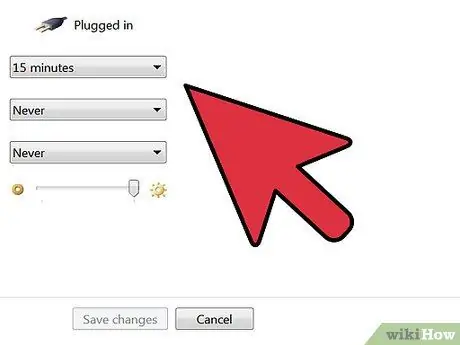
Step 3. Make a note of the three settings relating to AC power and battery power, so that you will be able to restore the original configuration when the procedure is complete
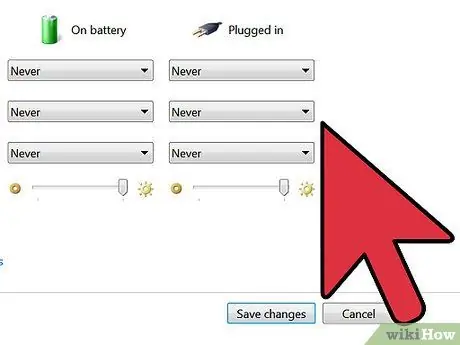
Step 4. Select all six drop-down menus present by setting the 'Never' option
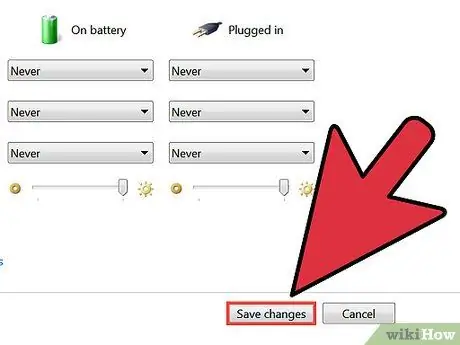
Step 5. Press the 'OK' button when finished
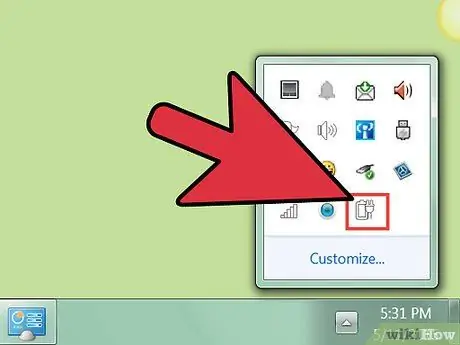
Step 6. Disconnect the laptop from the mains, but do not turn it off
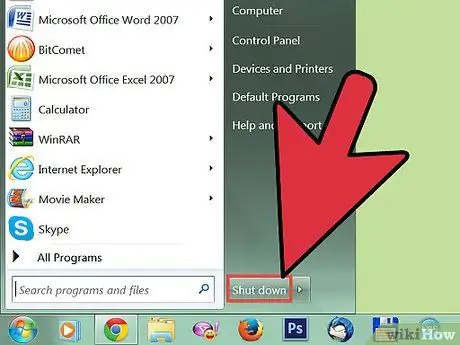
Step 7. Use the laptop until the battery is completely discharged
The battery indicator light will start flashing when the charge is near to run out. When the battery is completely discharged, the laptop will automatically shut down.
Method 2 of 2: Use the BIOS
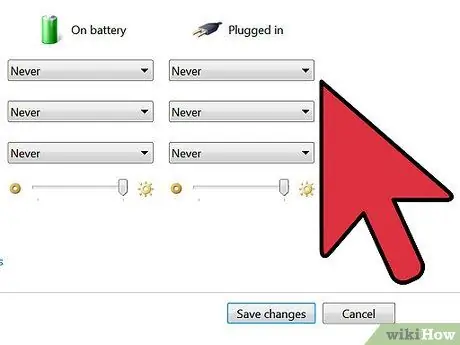
Step 1. Before proceeding, take note of the three settings relating to mains power and battery power in the 'Power Options' management panel, as indicated in the previous method
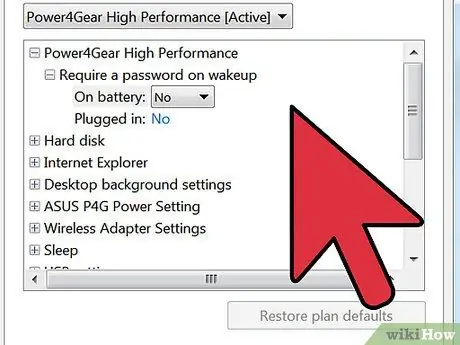
Step 2. You can also drain the battery using your laptop's BIOS
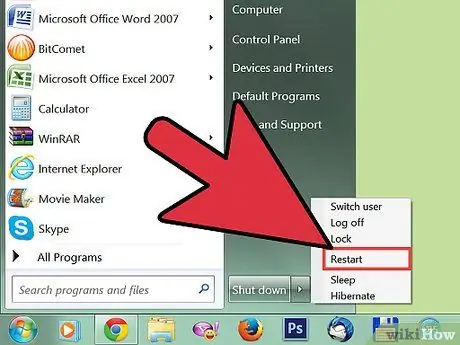
Step 3. Restart your computer
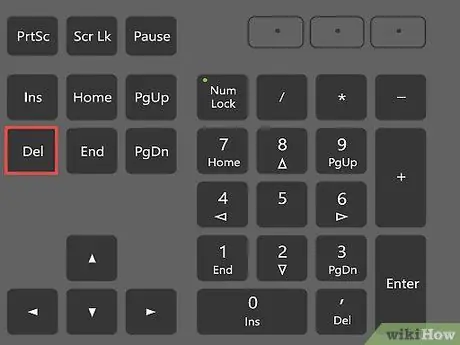
Step 4. Press the 'Delete' key or its function key as soon as the computer starts the restart procedure
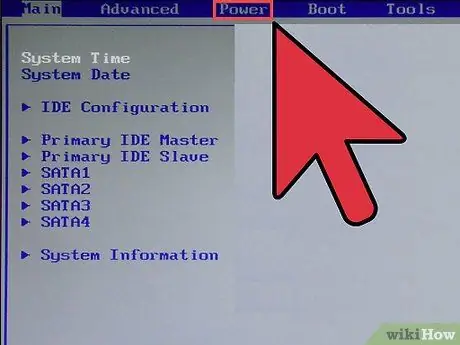
Step 5. Enter the BIOS
After pressing the relevant button, your computer will load the BIOS main menu. From the BIOS your computer will not be able to shut down or enter 'Hibernate' power saving mode.
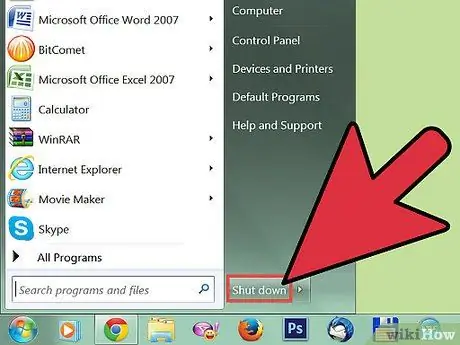
Step 6. Wait for the battery to drain completely until the computer shuts down
Advice
- To change the 'Power management' options, you can select the battery status icon on the right side of the system tray or go to the control panel and select the 'Power options' icon.
- If you are unable to access your computer's BIOS, you can disable 'Hibernation' or automatic 'Hibernation' directly from Windows.
Warnings
- Do not frequently drain your laptop's entire battery. Once a month will be enough. It normally recharges the battery when it reaches around 20% of its capacity.
- Only some laptop battery models require a full discharge. Make sure your laptop battery belongs to this category. Otherwise you will damage its lifespan, reducing the total battery life.






