You can make your laptop run longer on its battery by turning off or reducing all power-consuming features in your computer. If you're going on a long trip or just lugging your laptop to a local coffee shop, use these tips to help your laptop battery last longer.
Steps
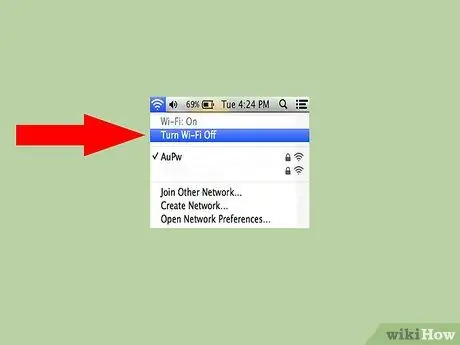
Step 1. Close the wireless tab if you do not plan to access your network or Internet connection
For Mac laptops, there is a button to turn the wireless device on and off on the top bar.
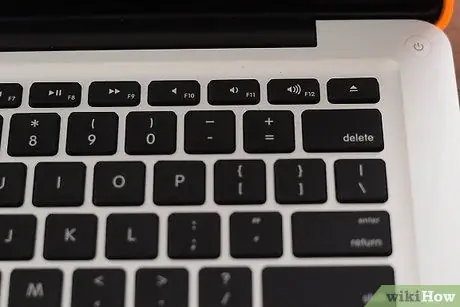
Step 2. Lower the volume level or mute it if you don't plan to use it
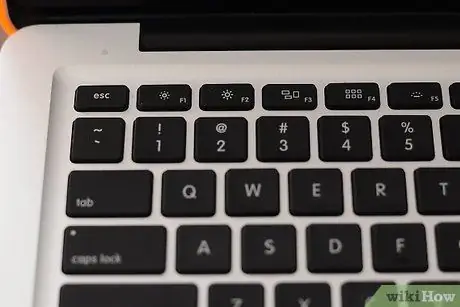
Step 3. Reduce the brightness level of the LCD screen
If you're using the laptop in a well-lit area or outdoors on a sunny day, try the two or three notch setting.
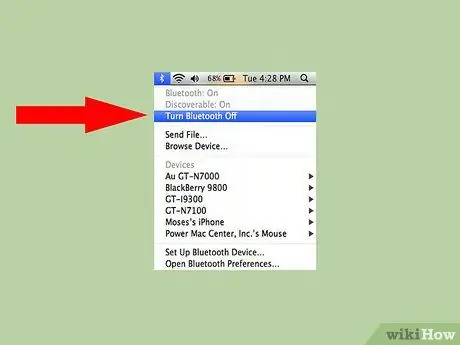
Step 4. Disable Bluetooth
If you are not using this device, you can safely disable it to avoid draining your laptop battery.

Step 5. Learn to do one activity at a time
The memory of the PC you are using requires more power to hold the data. Also, using more memory means using more swap or virtual memory space on your laptop hard drive. All of this adds an extra load to your laptop battery. Instead of leaving multiple applications and Windows open, just use what you need at any given time. If your laptop has a lot of memory then keep multiple applications open to avoid repeatedly loading from the hard drive. Close all applications running in the background on your computer, such as your PDA sync software or USB hard drive backup.
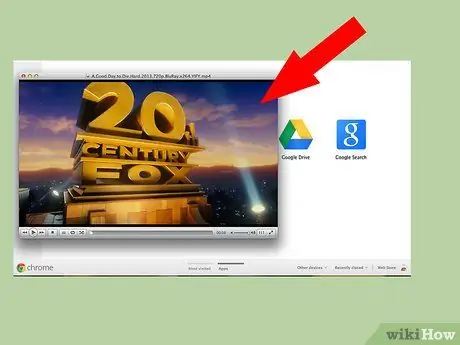
Step 6. Run simple applications that don't use a lot of RAM, a lot of hard drive, or a lot of processing power
Use a basic text editor rather than Microsoft Word, which is processor and RAM heavy. Heavy applications like gaming or watching movies are particularly bad for the battery.
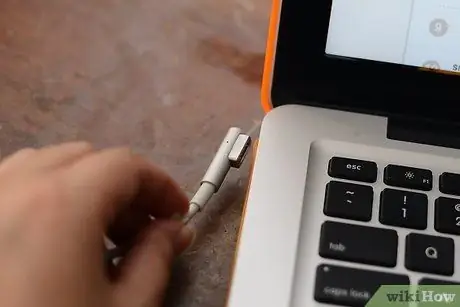
Step 7. Avoid extreme temperatures
Batteries are chemical based and will run out faster in extreme temperatures. Try charging and using the battery at room temperature.
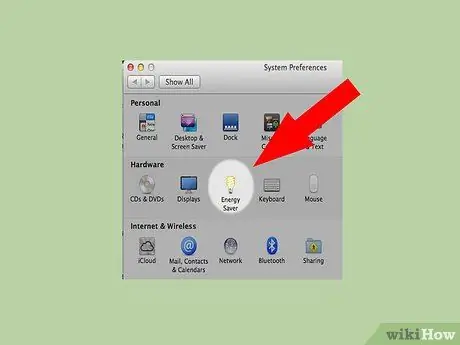
Step 8. Use the power saving settings available on your computer
With Windows XP, click on "Power Options" in your control panel. On a Mac, search for "Energy Saver" in System Preferences.

Step 9. Disconnect external devices such as a USB mouse or external drive
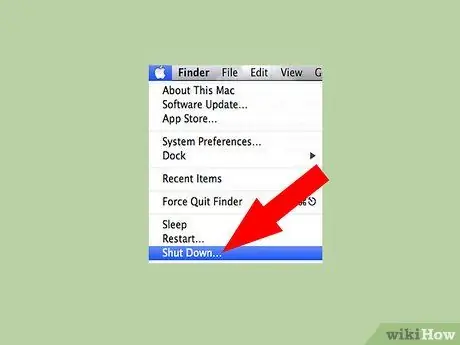
Step 10. Shut down or hibernate your laptop, rather than using standby mode, if you plan not to use it for a while
Standby mode continues to consume power to keep your laptop ready to boot as soon as you open the lid.

Step 11. Clean the battery contacts with a little alcohol on a damp cloth
Clean contacts increase energy efficiency.

Step 12. Keep the battery charge cool
Batteries lose power if they are not used soon enough after charging. If you use the fully charged battery within two weeks of recharging it, you may find that it is empty.
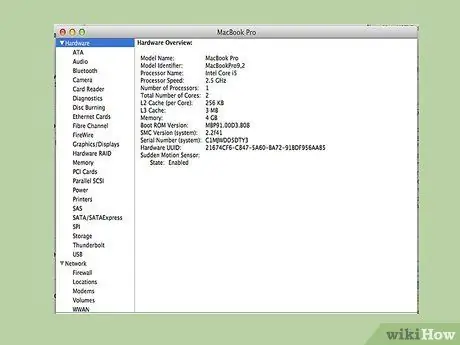
Step 13. Defrag your hard drive
The more fragmented the hard drive, the more the hard drive needs to work.

Step 14. Avoid using a CD or DVD
If you keep a copy of the data you need on an optical disc, copy it to your laptop hard drive or USB stick before traveling. Optical drives consume large amounts of power to play CDs and DVDs. Try to avoid applications that keep the hard drive or optical drive active. Do you need to play music? Try using the portable MP3 player rather than listening to songs from your computer. Playing the songs on your computer will keep your hard drive working, which will use energy. Disable MS Word or Excel auto save. Constant savings will prevent your hard drive from spinning, wasting energy.
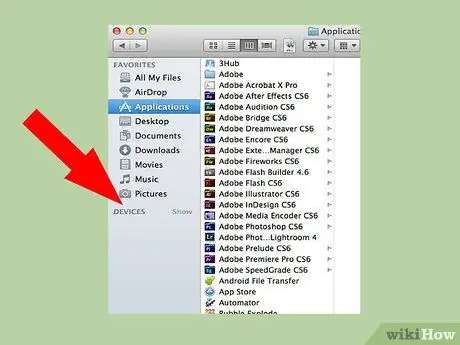
Step 15. Disable the ports
Disable unused ports and components, such as VGA, Ethernet, PCMCIA, USB and yes… your wireless too! You can do this through the Device Manager or by configuring a separate hardware profile (see next point).
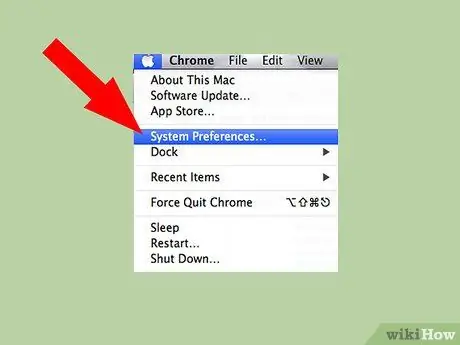
Step 16. Create an Energy Saving Hardware Profile
Configure your laptop for the various scenarios in which you use it (on the airplane, at the cafeteria, in the office and so on). You can get there through the Hardware Profiles menu, by right clicking on My Computer and selecting Preferences or by using a freeware utility like SparkleXP.

Step 17. Use a cooling pad when using the laptop on your lap
But, if this is connected via USB port, you'd better not use it, as it will most likely consume more battery rather than store it.

Step 18. Avoid propping the laptop on a pillow, blanket, or other soft surface that can heat up
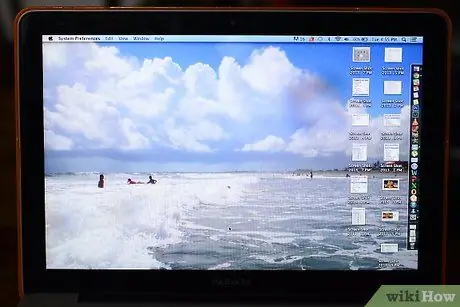
Step 19. If your laptop has a display based on OLED technology, which stands for Organic Light Emitting Diodes (organic light emitting diode), avoid displaying images in white, a color that constantly requires electrical pulses
OLED screens consume much less power if they display the blank against the white background of the build material.
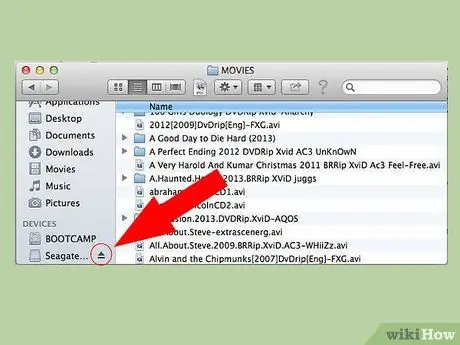
Step 20. Eject external devices like pen drive, DVD, hard drive, etc
if you are not using them.
Advice
- Use the battery until it charges. When fully charged, unplug it - the battery will last longer and perform better.
- Take a break if the battery is running out.
- Clean your desk. Sounds weird, but, if you have a dusty, dirty desk, that dust will get into the vents and clog the cooling fan. Once the dust is inside your laptop, it will be much more difficult to remove. You can try to blow it out with compressed air, but you run the risk of damaging the internal components. You can also remove the vent and remove the dirt, but remember that taking apart the laptop can void your warranty. So you better clean your desk at least once a week, if not daily.
- Mac laptops offer Expose to temporarily turn off the display. Use it whenever you are listening to music and not using the display or when you need to go out for a short moment.
- Make sure you fully charge the battery before leaving the house if, where you go, there is nowhere to charge it.
Warnings
- If you use your computer for too long, it can overheat and slowly damage components, shortening their lifespan.
- Be careful when charging the battery. Never put it to charge when you are not nearby. With all the batteries being recalled from the market due to the exploding and burning lithium-ion cells, the laptop battery charging process shouldn't be taken lightly.
- If you are working on the Internet on your laptop, do not turn off anything or you will lose your job.
- Be careful when cleaning your contacts. Always clean them when the battery is completely drained and use a slightly damp cloth to avoid electric shocks and short circuits.






