This article explains how to get a pixel on an LCD monitor back to working properly. Normally stuck pixels always appear lit and fixed on a specific color other than black or white. This type of problem can be solved in two different ways, however, if the pixel under consideration is burnt, unfortunately there is no solution to this situation. Similarly, even if a stuck pixel can be repaired, the repair may not be successful in 100% of cases.
Steps
Part 1 of 3: Initial preparations
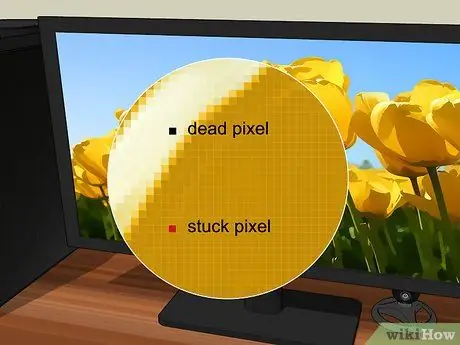
Step 1. Make sure the pixel in question is only stuck and not burned
Although the terms "stuck" and "burned" are often misused to describe a defective pixel, in the former case the problem can be solved effectively, while in the latter there is no solution other than to replace the entire LCD panel. If the pixel has been lit on a specific color other than black or appears a different color than the background, it most likely is simply stuck.
- Burnt pixels normally have a black or white tint at all times, regardless of what appears on the screen. Pixels that take on a solid white color are actually called "hot pixels" because instead of being turned off they are always on - but in any case they are not repairable.
- If you have found any burnt pixels when examining your LCD panel, you will need to hire a repair service or have the entire panel replaced. Normally, if the device is under warranty you can simply request a replacement.
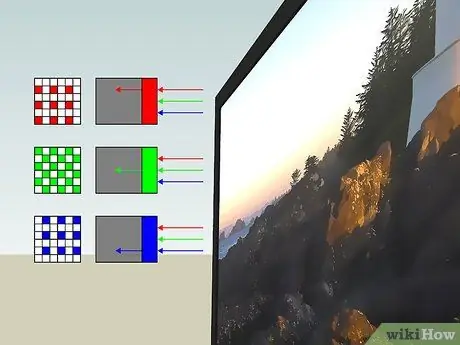
Step 2. Understand how the pixels that make up an LCD panel work
The task of the pixels is to display a combination of the primary colors red, blue and green that is representative of the content to be displayed on the screen. A pixel can stop working properly, freezing, for a large number of reasons, such as heavy use of the device or prolonged display of images with very vivid and intense colors. When a pixel is blocked it will always display the same color, which could be slightly altered based on the color assumed by the surrounding pixels.
Even the burnt pixels do not change their color according to the contents to be displayed, regardless of the color assumed by the surrounding ones

Step 3. Check the warranty of your monitor or TV
Most manufacturers will replace the device if the set of stuck or burned pixels has reached a certain number. If your defective monitor or TV is still under warranty, your best bet is to take advantage of the manufacturer's free service instead of trying to repair yourself.
In any case you can try to use the solution proposed in this method of the article, since it is not invasive and therefore does not invalidate the guarantee
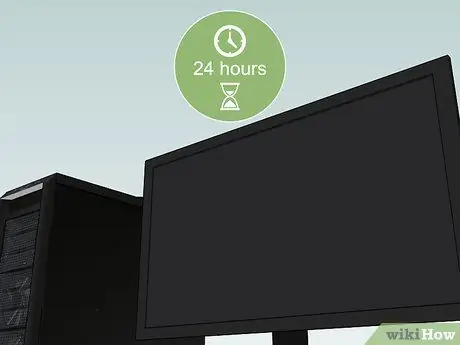
Step 4. Leave the LCD panel off for 24 hours
If the defective pixel has recently stuck, it is possible that letting the device rest will fix the problem on its own. This solution is not 100% effective, but since stuck pixels are often a sign of prolonged use, leaving the monitor off for a certain period of time will still prevent the situation from getting worse.
In addition to turning off the monitor, you should also disconnect it from the mains

Step 5. Consider getting technical support
Even if your device's warranty has expired, going to a paid professional repair service may still be cheaper than buying a new monitor, even if you've compounded the problem by trying to fix it yourself.
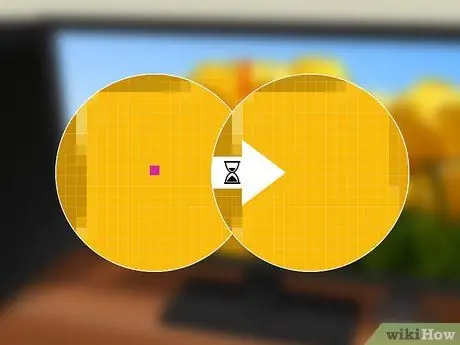
Step 6. Be aware that the defective pixel may resume functioning properly on its own
Often, after a certain period of time, the stuck pixels resume normal functioning. However, the timing required for this to happen can vary from a few days to years. If your LCD panel has cost a substantial sum of money and there is only one pixel stuck on the entire surface, it may be wise to avoid hitting, touching or rubbing the screen in an attempt to fix the problem.
Part 2 of 3: Using Diagnostic and Repair Software

Step 1. Understand how this solution works
Programs of this type reproduce on the screen a random sequence of color combinations (red, green and blue) with a rate of up to 60 fps (frames per second) in an attempt to restore normal functioning of the blocked pixel.
- Unfortunately, these software do not guarantee to solve the problem, however they are effective in more than 50% of cases.
- There are commercial paid versions of this type of program, but the free ones are able to restore a blocked pixel without any problem, as long as the latter falls within the category of repairable ones.

Step 2. If you have epilepsy, avoid using this type of software
Since these programs reproduce a series of images in rapid succession with random and irregular patterns and colors, it is best not to use this tool if you or anyone in your family has had a seizure or suffer from this condition.
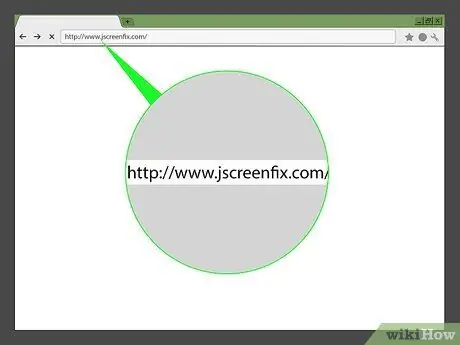
Step 3. Log in to the JscreenFix website
Use the browser of your choice and the URL https://www.jscreenfix.com/. JScreenFix is a free program available directly online, able to restore the correct functioning of the blocked pixels.
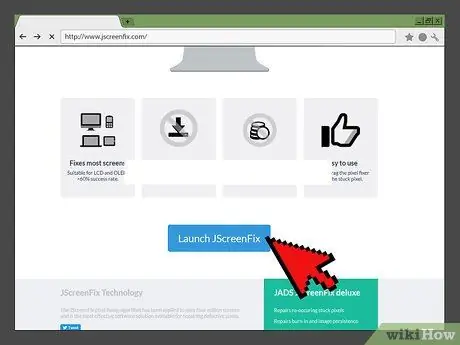
Step 4. Scroll down the page to locate and press the Launch JscreenFix button
It is blue in color and located at the bottom of the page. The JScreenFix program will run inside the internet browser.
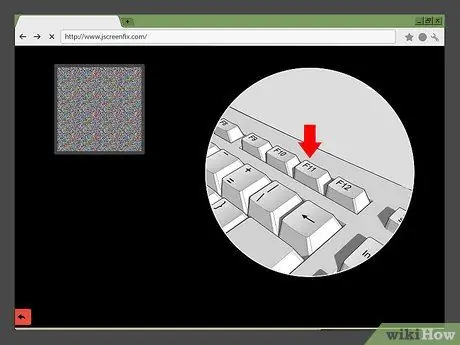
Step 5. Locate the defective pixel
Most of the screen area should have turned black, so locating the stuck pixel should be very easy.
If the stuck pixel is outside the black portion of the screen, press the F11 function key to switch to full screen view. If nothing happens when pressing the indicated key, try using the key combination Fn + F11
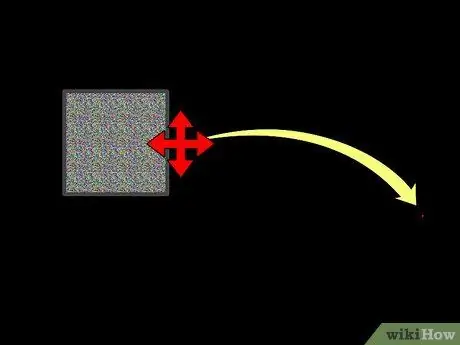
Step 6. Move the box that appeared in the center of the page to the area of the screen where the defective pixel is present
Use the mouse to select it and drag it to the desired point.
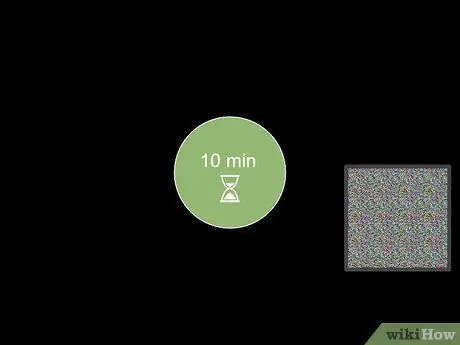
Step 7. Let the program work for at least 10 minutes
Make sure you do not minimize the browser window, do not move the box you placed on the defective pixel and do not turn off the monitor for the duration of the procedure.
If possible, let the program run for a full hour
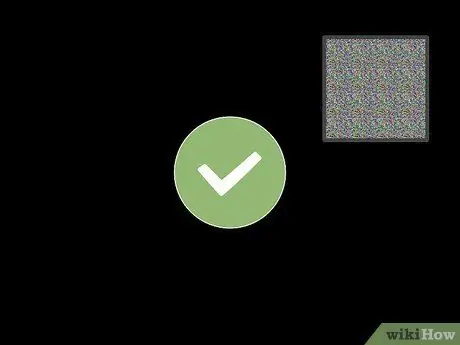
Step 8. Check the status of the defective pixel
After letting the program work on the area where the pixel is blocked for the indicated time, close the window to be able to examine the final result. If the pixel is now working correctly, your work is done.
If, on the other hand, the problem persists, consider leaving the monitor off for a full day, then repeat the steps in this method. Alternatively you can try to solve the problem using the solution proposed in this article method, but it is a somewhat risky procedure and not recommended
Part 3 of 3: Using Pressure and Heat

Step 1. Understand that there are many risks associated with the procedure described in this method
While some users have reported that using pressure or heat effectively solved their problems, adopting this solution is much more likely to aggravate the problem than to fix it.
In addition, the warranty of the device will be invalidated

Step 2. Turn on your computer and LCD monitor
The LCD panel must be working for the solution described below to work.
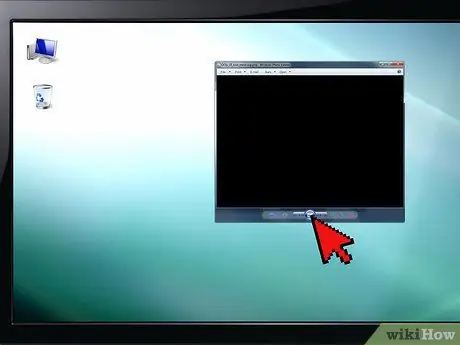
Step 3. Display a completely black image on the screen
This is a very important step since it is essential that there is a black image on the screen (and not simply a null signal), so that the lamps related to the backlight of the LCD panel are in operation.

Step 4. Get a thin object with a narrow, rounded tip
A felt tip pen with a cap, a pencil with a rounded tip, a touch screen stylus pen, or the top end of a makeup brush are all good things for this job.
Before taking any action, please read this method in full, including the warnings at the end of the article, to be aware of the risks you run. Applying pressure to the surface of the LCD panel can aggravate the situation causing more damage than already exists

Step 5. Wrap the end of the object you have chosen to use in a soft cloth
This will prevent the hard surface of the instrument from damaging the monitor panel.
If the tip of the chosen object manages to penetrate the fabric of the cloth in which you wrapped it, do not use it at all because it means that it is too sharp and you would risk damaging the monitor irreparably. Look for an object with a softer, more rounded tip

Step 6. Use the rounded end of your tool to apply light pressure to the area where the stuck pixel is visible
As you perform this step, a white light should appear around the point on the screen you are pressing.
Try to be as precise as possible by applying the required pressure only on the defective pixel and not on the surrounding area
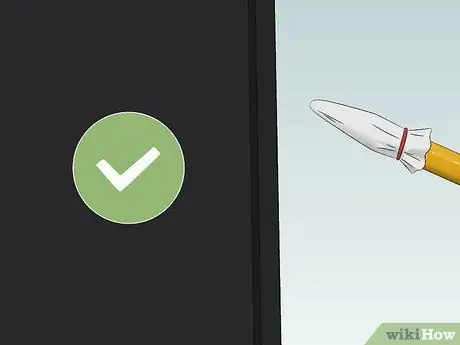
Step 7. After a few seconds, lift the tip of the tool off the screen
If the pixel is still stuck, try repeating the previous step or consider using heat. If the problem seems to be resolved, turn off the monitor immediately and let it sit for at least an hour.

Step 8. Dip a small face towel in warm water
If you can, heat some water on the hob until you see small bubbles appear on the bottom of the pot (they form when the liquid reaches a temperature of about 85 ° C), then dip a small towel in it for your face.

Step 9. Protect your hands
Since the water temperature is very high, use an oven mitt or other thick towel to avoid burning your fingers or hands.

Step 10. Seal the towel you soaked in hot water inside a plastic food-safe bag
This way you can be sure that the water will not do any damage to the electronic components of the monitor. Make sure the plastic bag is tightly sealed.

Step 11. Place the hot bag on the screen where the stuck pixel is and hold it in this position
Apply light pressure using the heat source you built yourself. The heat combined with the pressure should alter the internal physical conformation of the pixel, which should restore its proper functioning.
Make sure you keep the warm compress on the surface of the monitor for only a few seconds at a time
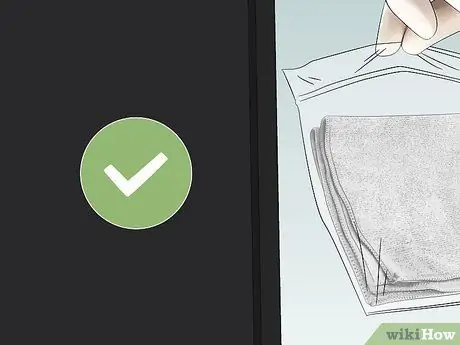
Step 12. Examine the status of the pixel under examination
If the problem is solved, your job is done. If not, there is not much else you can do to resolve the situation other than seek the help of a professional who is experienced in fixing these types of problems. Then take the malfunctioning LCD panel and go to a specialized service center. Alternatively, if the stuck pixel doesn't bother you or is in an inconspicuous area of the screen, you can simply wait for the problem to resolve itself over time.
If you wish, you can try again to unlock the pixel using an appropriate diagnostic and repair software
Advice
- If the methods suggested in this article don't resolve the issue, try requesting replacement of the faulty device directly from the manufacturer. If the characteristics of the problem fall within the cases provided for in the warranty contract that authorize the request for free replacement, contact the manufacturer directly to start this procedure.
- Alternatively, you can purchase a tool that can restore the actual stuck or malfunctioning pixels and perform screen calibration. PixelTuneUp is one of these devices, although there are different models and brands on the market. Do a simple search in online stores such as Amazon. These small devices can be used for the calibration and correct configuration of televisions and other types of LCD screens.
Warnings
- Never try to remove the monitor or display cover to gain access to internal components. This procedure invalidates the manufacturer's warranty of the device which will deny you free replacement or repair.
- LCD panels are made up of multiple layers of material. Each individual layer is separated from the others by thin glass spacers. All these components are very delicate elements. Wiping an LCD panel with your fingers or even a cloth can damage these very delicate components, thus aggravating the original problem. For this reason, most technical personnel performing this type of repair are instructed to solve the problem using methods that do not involve applying direct pressure on the LCD panel, as indicated in this article. Use such procedures only at your own risk.






