This article explains how to browse the web using Internet Explorer (or any other Windows compatible browser) and taking advantage of the features of a proxy server.
Steps
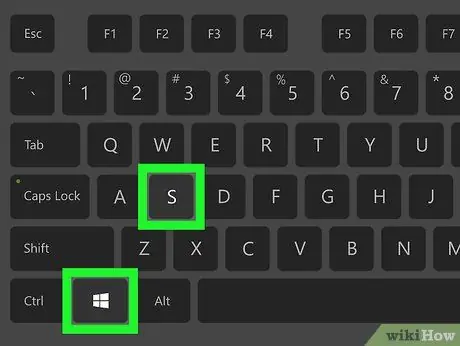
Step 1. Press the key combination ⊞ Win + S to access the Windows search bar
This feature is available on all versions of Windows starting with Windows Vista.
- This procedure also works for all other internet browsers available for Windows systems, such as Microsoft Edge, Google Chrome and Mozilla Firefox.
- If you are using a computer with Windows XP, start Internet Explorer, click on the menu Tools and jump directly to step number three of the article.
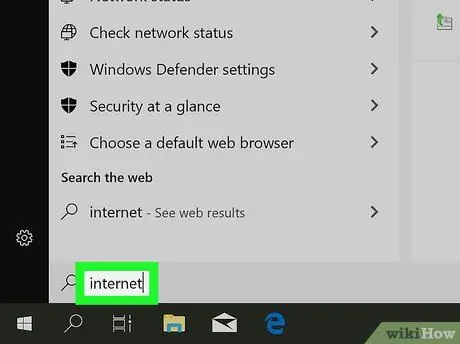
Step 2. Type the internet options keywords into the search bar that appears
All options that match the criteria you are looking for will appear in the results list.
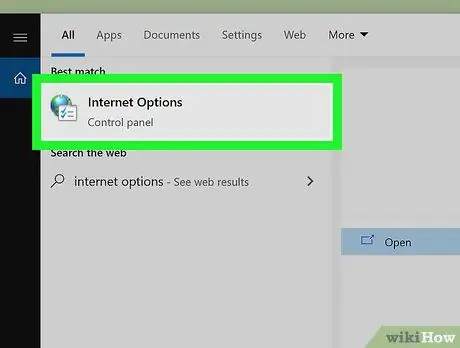
Step 3. Click the Internet Options icon
The "Internet Properties" dialog box will be displayed.
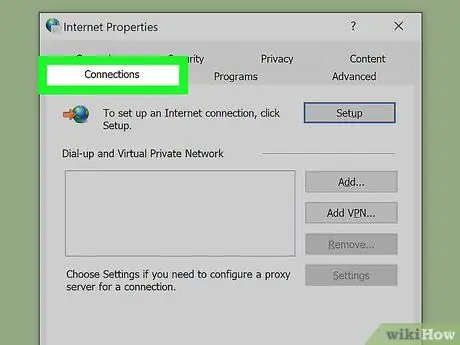
Step 4. Click on the Connections tab
It is displayed at the top of the window.
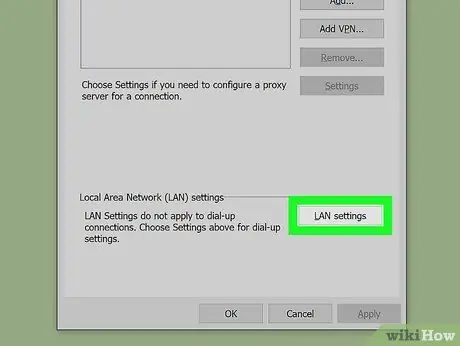
Step 5. Click the LAN Settings button
It is located at the bottom of the "Connections" tab.
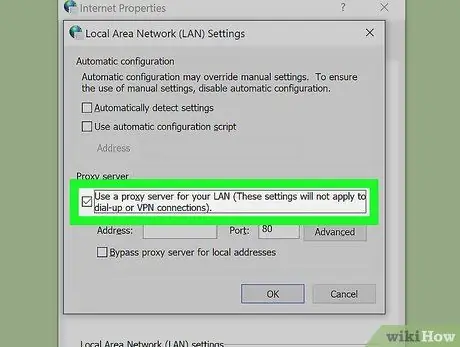
Step 6. Select the "Use a proxy server for LAN connections" checkbox
It is displayed in the "Proxy Server" section visible at the bottom of the window.
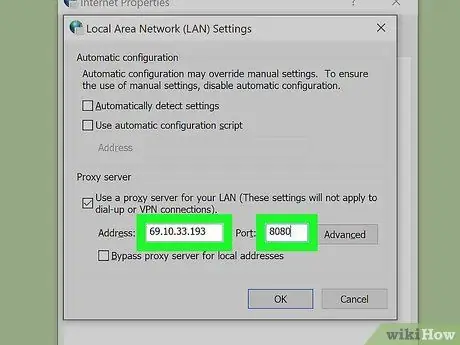
Step 7. Enter the address and port of the proxy server
You will need to type the required information in the respective fields, "Address" and "Port", of the "Proxy server" section.
If you need to provide separate addresses and ports for different services (for example if you use a different proxy for the FTP protocol), click on the button Advanced in order to enter the necessary information.
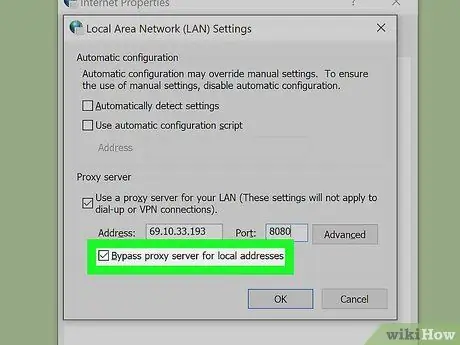
Step 8. Select the "Bypass proxy server for local addresses" checkbox
This option allows you to access local network addresses, i.e. within the home or corporate LAN, without going through the proxy server.
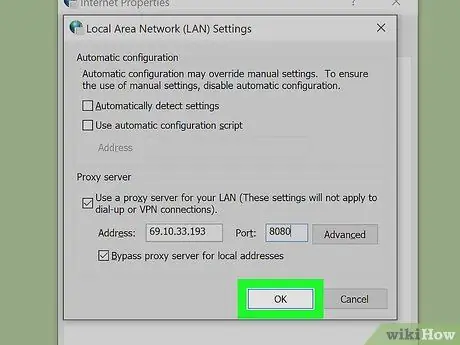
Step 9. Click the OK button in the "Local Network Settings" window, then click the button OK in the "Internet Properties" window.
This way the new network connection settings will be saved and applied.
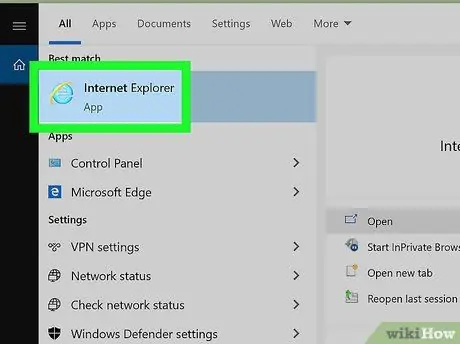
Step 10. Restart Internet Explorer
When you have closed all the open Internet Explorer windows and restarted the browser, you will be able to browse the web by taking advantage of the advantages offered by the proxy server you have indicated.






