When a printout is misaligned on the paper or when an "Alignment Failed" error message appears on the printer display, it is very likely that the printheads have lost alignment correctly. To solve this type of problem for a Hewlett-Packard printer, you can perform printhead alignment, reset the printer to factory settings, or use a different type of paper.
Steps
Method 1 of 3: Align the Print Heads

Step 1. Turn on the HP printer

Step 2. Load a small set of blank sheets into the appropriate paper tray
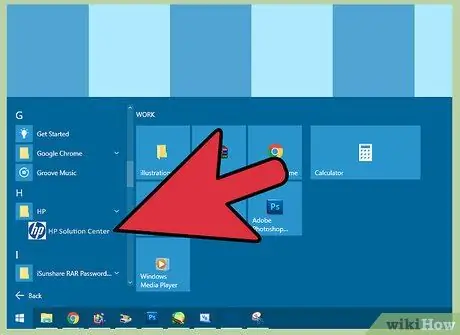
Step 3. Launch the HP Solution Center application from the computer connected to the printer
If you are using a Windows computer, access the "Start" menu, select the "Programs" item and finally choose the "HP" folder
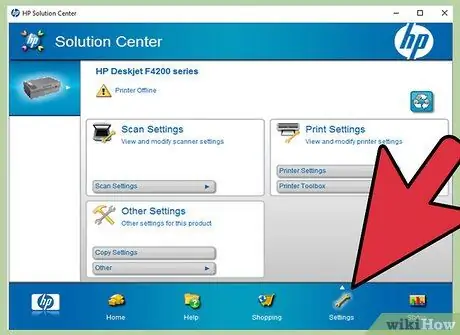
Step 4. Click on the "Settings" item, then choose the HP Solution Center "Printer Settings" option
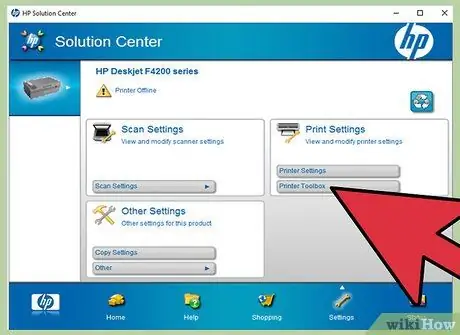
Step 5. Press the "Tools" button
This will bring up the new "Tools" window.
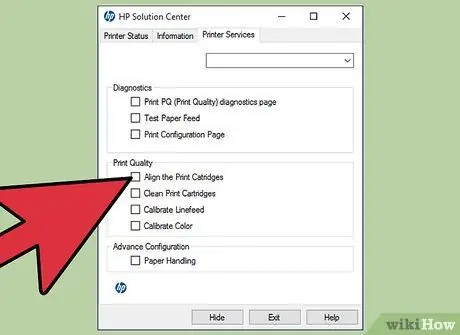
Step 6. Choose the "Align Printer" option
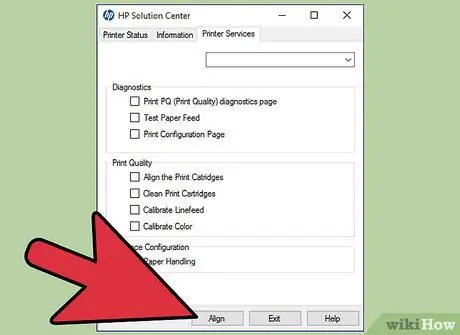
Step 7. Press the "Align" button and follow the instructions that appear on the screen to proceed with the calibration of the printer and the alignment of the printheads
Method 2 of 3: Reset the Printer

Step 1. Turn on the HP printer
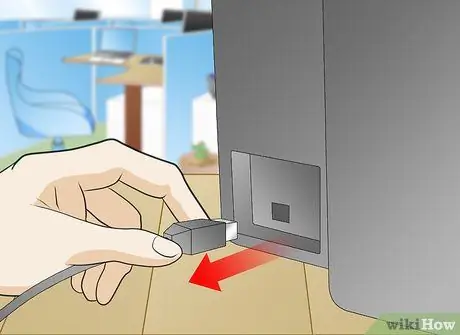
Step 2. Unplug the print device's power cord while it is turned on

Step 3. Unplug the power cord from the electrical wall outlet

Step 4. Wait at least 15 seconds, then plug the power cord back into the electrical outlet
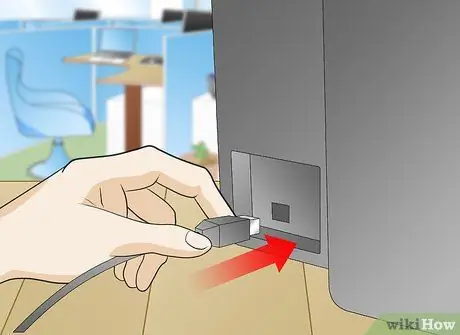
Step 5. Then reconnect the power cord to the appropriate port on the back of the printer

Step 6. Wait for the print device to turn on automatically
-
If the printer does not turn on automatically after reconnecting to the mains, press its power button.

Align Your HP Printer Step 13Bullet1

Step 7. Print a test page to verify that the alignment is correct
2
Method 3 of 3: Use the Correct Card Type

Step 1. Remove all sheets of paper from the printer's input tray
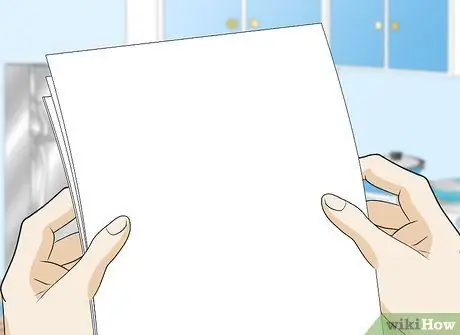
Step 2. Examine the paper taken out of the printer to make sure it is clean, new and meets the standard size (usually A4)
In some cases, the printing device may lose alignment when using special paper produced for color, photo printing, or when using used paper.

Step 3. Remove, if possible, any type of paper that is not suitable for normal printing and load the printer's In tray with white A4 paper of the correct weight

Step 4. Press the right directional arrow on the printer control panel, then select the "Setup" item
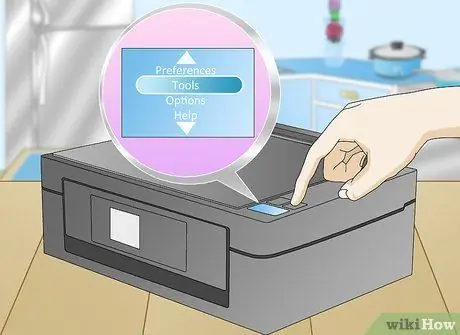
Step 5. Choose the "Tools" option
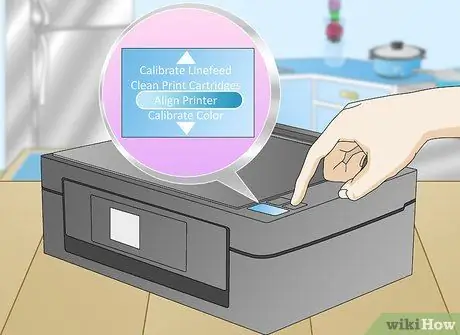
Step 6. Press the down directional arrow to select the "Align Printer" menu item
The printer will automatically print the head alignment test page.

Step 7. Lift the top cover of the printer and place the test page on the scanner glass with the printed side facing down

Step 8. Align the top of the test page with the top or bottom right corner of the scanner glass, according to the specifications of your printer

Step 9. Close the printer cover and press the "OK" button
The printer will automatically begin scanning the test page.






