Have you bought a USB stick, but are not sure you know how to use it? USB sticks are storage devices that can be used on any computer. Follow the steps in this article to get started using your dongle.
Steps
Method 1 of 2: Windows computer

Step 1. Find a USB port
In the case of a portable computer (laptop), normally, the USB ports are arranged along the sides, or in the back. Most desktop computers have a set of ports on the front, and one on the rear panel. The front doors may be hidden by a door.
Step 2. Insert your USB stick into a free port
You should be able to insert it comfortably, without having to force it. USB sticks can only be plugged in in one position, so if you can't insert it, it means you just need to rotate it 180 °. After inserting your key into the USB port, Windows will install the necessary drivers automatically. You will see an installation notification message in the lower right corner of your desktop.
- Unless disabled, the Autoplay window should appear automatically as soon as the USB stick is recognized by Windows. A list with different options will be displayed, depending on the contents of the USB media. The most used is 'Open folder to view files'.
- If nothing happens, go to the 'Computer' item in the 'Start' menu or on your desktop. You will be shown the list of all devices connected to your computer. You should also be able to see the icon for your USB stick. Normally, it will be given the name of the manufacturer. Select it with a double click of the mouse to access the content.
Step 3. Find the files you want to copy
In another window, browse through the folders on your computer to find the files to copy to your USB stick. You can copy them by selecting the 'Copy' and 'Paste' options, or simply by dragging the related icons into the window of your USB media.
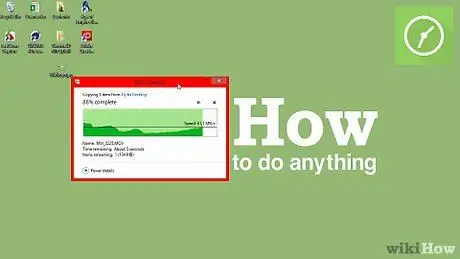
Step 4. Wait for the data transfer to complete
This process may take several minutes, depending on the size of the files to be copied. Once the transfer is complete, you will be able to remove your USB stick from your computer.
Method 2 of 2: Macintosh
Step 1. Plug the USB stick into a free port on your Mac
Wait a few seconds for the operating system to automatically install the drivers and make the contents of the storage media accessible.
If the USB stick has been formatted using an NTFS file system format, it will not be compatible with Mac OS X. It will need to be formatted using a FAT32 file system
Step 2. Wait for the icon for your USB stick to appear
At the end of the driver installation procedure, the USB media icon will appear directly on the desktop of your Mac. Selecting it with a double click of the mouse, you will be able to access the contents and browse files and folders, as you would any folder stored on your Mac..
Step 3. Copy and paste, or simply drag and drop, the files or folders into the window for your USB stick
When the data transfer process is complete you can remove your USB media from your computer.






