In this tutorial, you will be shown how to boot an operating system from USB media. In this article, the reference operating system is Ubuntu.
Steps
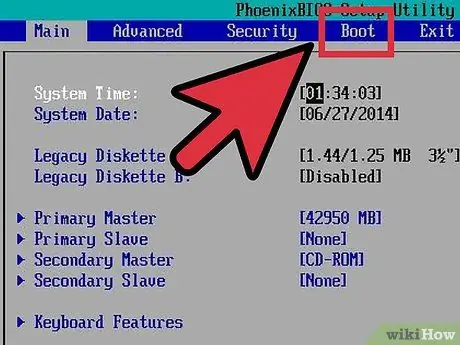
Step 1. In order for your USB storage media to become a true boot disk, you will need to change the boot sequence from your computer's BIOS, selecting a USB device as the first boot option
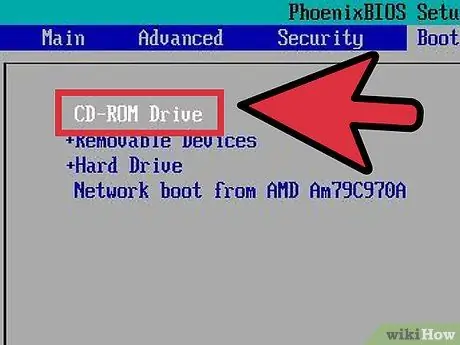
Step 2. To install the operating system you will need to change the boot sequence so that the first option is the CD player and the second a USB device

Step 3. Try disconnecting your hard drive before installing the operating system on your USB stick
In this way, the operating system on your hard drive will not be modified and also no errors will be generated by the grub (the program that loads the Ubuntu operating system) if no USB device is detected
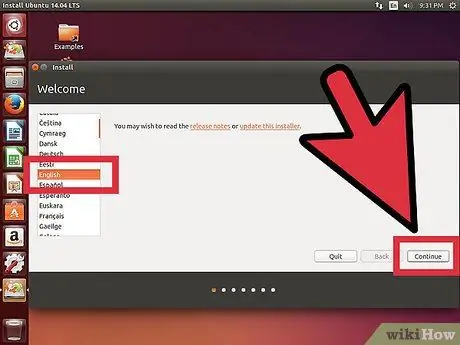
Step 4. Insert the CD containing the operating system into the computer drive, also plug in the USB key and start the computer
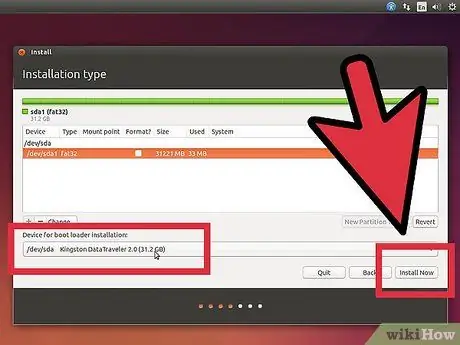
Step 5. Install the operating system as usual (select your USB stick as the installation destination)
The larger the USB storage medium, the better the operating system will perform.
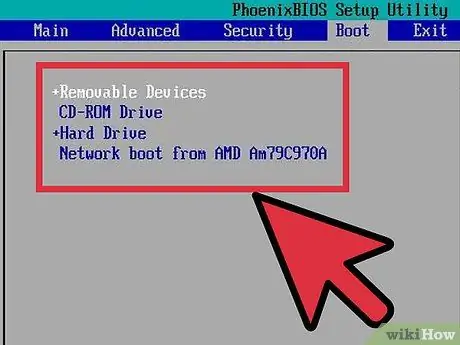
Step 6. In the case of a Windows operating system, the computer will restart
During the reboot, enter the BIOS again and change the boot sequence by selecting the USB device as the first option, the CD player as the second, and the computer hard drive as the third. Alternatively, on Intel systems, simply enable boot from USB device.
If you are installing Ubuntu this step will not be necessary
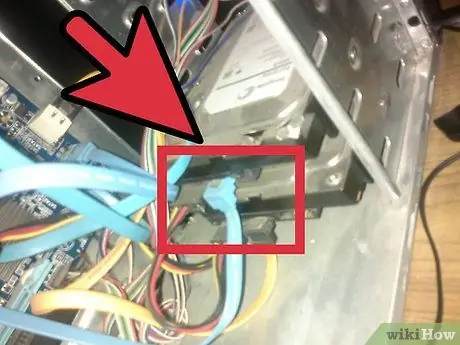
Step 7. Reconnect your computer hard drive
When the installation of the operating system is complete, and everything is working normally, you can turn off the computer, disconnect the power and proceed to reconnect the hard drive.
- When the USB key is connected to the computer, it will be recognized automatically and the operating system present in the USB media will be loaded.
- Instead, when the USB key is not connected, the computer will load the operating system from the hard drive, as usual.






