This article explains how to jailbreak an iPhone using the Unc0ver and Checkra1n programs. Both are very simple to use and work on most iPhone models, including the most modern ones. The Unc0ver program is one of the few that can jailbreak the latest versions of iOS (iOS 11, iOS 12 and iOS 13). The Checkra1n app offers iOS 14 version support on some devices. Jailbreaking allows the user to install applications and other software tools that are not available on the App Store. This way, you will have more control over all aspects of your iPhone. It should be noted that Apple does not approve of modifying their devices, so it may not provide support or technical assistance if your iPhone has been jailbroken. Before jailbreaking your iPhone, always make sure to backup all data.
Steps
Method 1 of 3: Using Checkra1n for Mac

Step 1. Make sure the iPhone is jailbreak compatible
The Checkra1n program is compatible with iPhone 5s to iPhone X models using the iOS 12 and iOS 13 operating system. In the case of iOS 14.0 (not version 14.1), Checkra1n currently only offers support for the following models of Apple devices: iPhone 6s, iPhone 6s Plus, iPhone SE, 5th generation iPad, iPad Air 2, iPad mini 4, 1st generation iPad Pro, Apple TV 4 and 4K and iBridge T2. In the coming weeks, support for other iPhone and iPad models will be added.
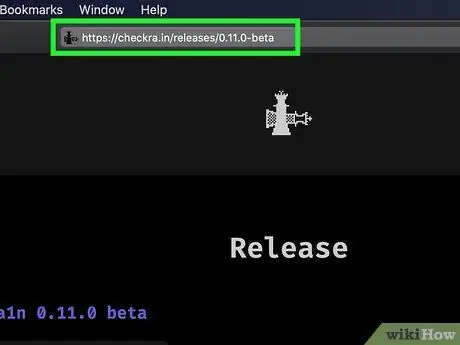
Step 2. Visit the URL https://checkra.in/releases/0.11.0-beta using an internet browser
This is the official website of the Checkra1n program.
Checkra1n is a software tool to jailbreak in "semi-untethered" mode. This means that the jailbreak will only be active until the iPhone or iPad is restarted. When the device restarts you will need to use the Checkra1n app installed on Mac or Linux to jailbreak again
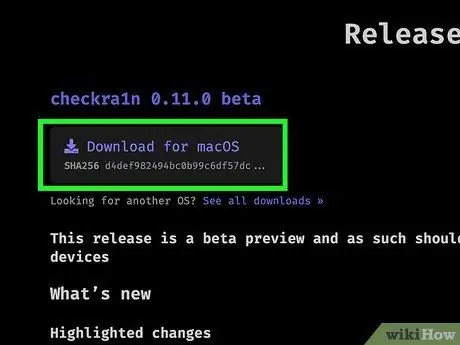
Step 3. Scroll down the page to be able to click on the Download for MacOS link or on the one related to the version of Linux you are using
This will download the Checkra1n installation file to your computer.
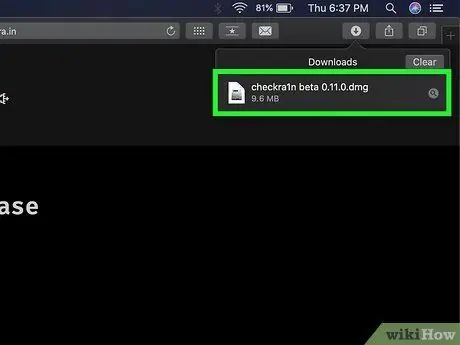
Step 4. Run the installation file
You can open it directly from your browser window or by accessing the "Downloads" folder. Follow the instructions that will appear on the screen to be able to complete the installation of the program. This passage especially refers to the version of the program for Linux systems. On Mac you simply have to drag the Checkra1n app icon to the "Applications" folder.

Step 5. Connect iPhone to Mac
Use the lightning cable that came with your iOS device to connect it to a free USB port on your computer.
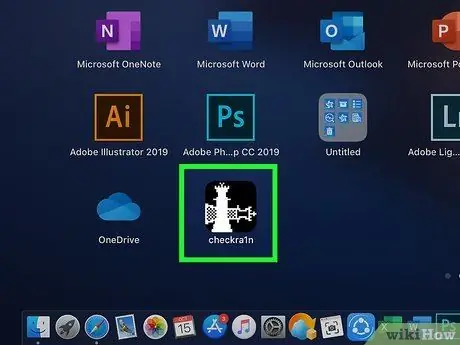
Step 6. Start the Checkra1n program
It features an icon depicting two chess pieces. The latter is stored in the "Applications" folder. Make sure the iPhone is properly detected by the program once it starts.
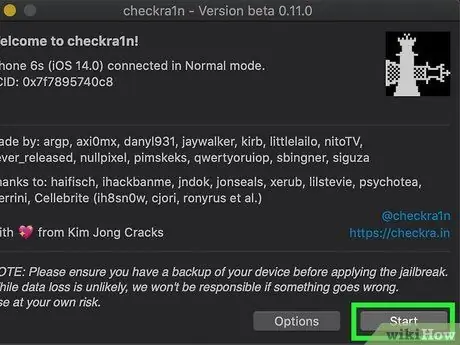
Step 7. Click on the Start button
It is located in the lower right corner of the Checkra1n program window. This will start the jailbreak process.
If you have an unsupported iPhone model, you will still be able to try to jailbreak it. However, remember that it may not work properly. For this reason, consider doing it at your own risk. To allow installation on devices not officially supported, click on the button Options and select the "Allow untested iOS / iPadOS / tvOS versions" checkbox.
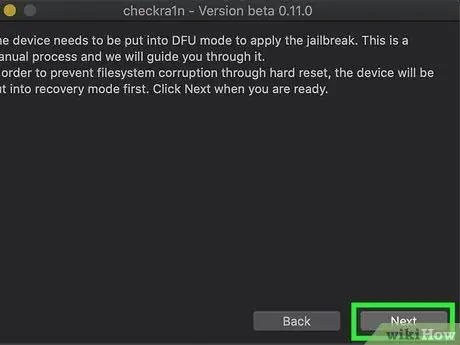
Step 8. Click the Next button
In this way, the iPhone or iPad will be put into "Recovery" mode. An image of a lightning cable will appear on the device screen.
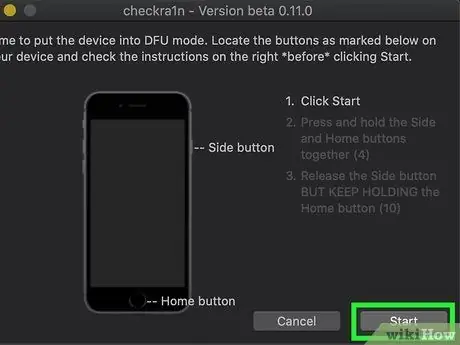
Step 9. Read the instructions and click on the Start button
To be able to jailbreak, the device must be in "DFU" ("Device Firmware Update") mode. Read the instructions displayed in the program window to find out how to activate "DFU" mode on your iPhone model. In most cases, you will need to hold down the "Power" button (located at the top of the right side) and the Home button (located below the screen) at the same time. Read the instructions provided and click on the "Start" button.

Step 10. Follow the instructions to put the device into "DFU" mode
Press the "Power" and "Home" keys simultaneously when prompted.

Step 11. Release the "Power" button
Continue to hold the "Home" button, but release the "Power" button at the same time when prompted. This will activate the "DFU" mode of the iPhone. On the iPhone screen you will see the Apple logo appear together with the Checkra1n program. In addition to the two logos, text will also appear on the screen. At the end of this phase, the jailbreak will be complete.
If you start the Checkra1n app on the iPhone, you will have the possibility to install Cydia: this is the store from which you can download all the apps and programs not officially supported by Apple
Method 2 of 3: Using Unc0ver for Mac
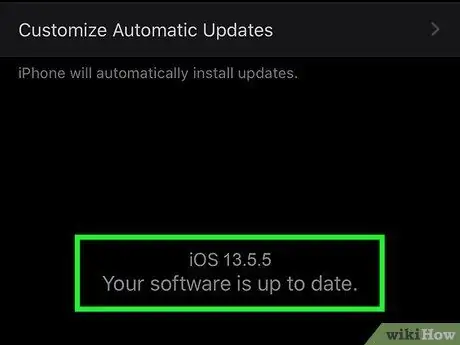
Step 1. Make sure the iPhone is using a jailbreak compatible version of iOS
The program is updated regularly to support all new iOS versions. At the time of writing, it supports all iOS versions 11 through 13.5.5 Beta (excluding version 13.5.1). To check which iOS versions are supported, visit the URL https://unc0ver.dev, then scroll down to the "Compatible" section, which appears approximately in the middle of the page.
- To find out which version of iOS your Apple device is currently using, launch the app Settings, choose the item General, tap the option Info and examine the number on the right of the wording "Software version".
- Unc0ver is a software tool to jailbreak in "semi-untethered" mode. This means that the jailbreak will only be active until the iPhone or iPad is restarted. When the device restarts, you will need to use the unc0ver app installed on Mac or Linux to jailbreak again.
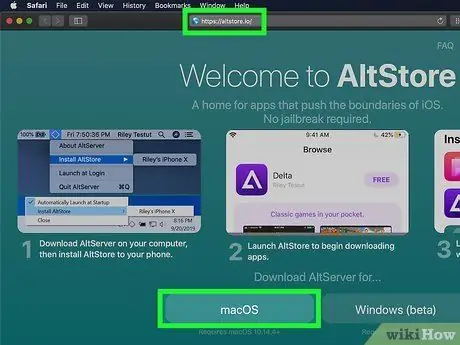
Step 2. Install the AltStore program on the Mac
It is an application that allows you to have access to the tool with which the iPhone will be jailbroken. Follow these instructions to download the AltStore program:
- Visit the URL
- Click on the link macOS displayed at the bottom of the page;
- Unzip the ZIP file named altserver.zip found in the default web download folder; after performing this step you will find a file named AltServer.app.
- Open a Finder window, then drag the app AltServer.app on the "Applications" folder.
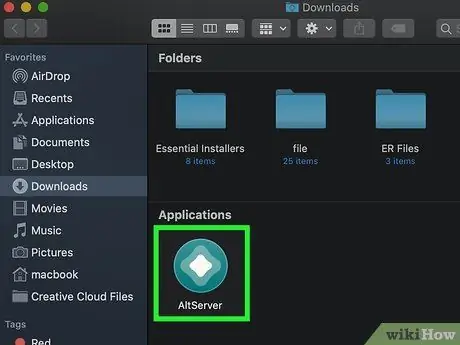
Step 3. Start the AltServer program
Double-click the corresponding icon stored in the "Applications" folder. This will display a diamond icon in the upper right corner of the screen on the menu bar.
The AlterServer app is compatible with macOS version 10.14.4 or later
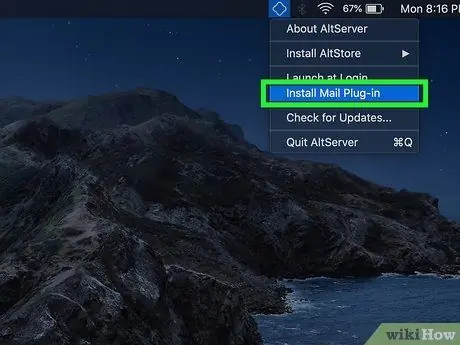
Step 4. Click on the AltServer app icon and select the Install Mail Plugin item
This will install an add-on for the Mail app.
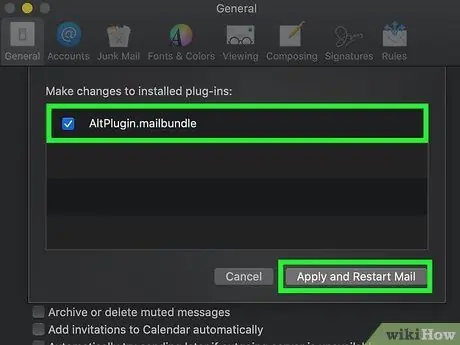
Step 5. Activate the AltPlugin component within the Mail app
Follow these instructions to install the AltPlugin plugin within the Mail app:
- Start the Mail app found in the "Applications" folder;
- Select the menu Mail;
- Select the option Preferences;
- Click on the tab General;
- Click on the button Manage plugins;
- Select the "AltPlugin" check button;
- Apply the new changes and restart the Mail app.

Step 6. Connect iPhone to Mac
Use the lightning cable that came with your iOS device (or a compatible cable) to connect it to a free USB port on your computer.
If the iPhone asks you to authorize your computer to access the data it contains, select the corresponding option
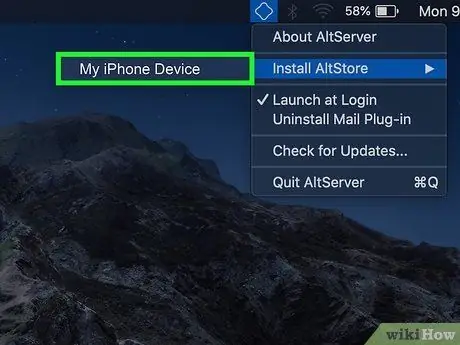
Step 7. Click on the AltStore app icon and select your iPhone
You will be asked to log in.
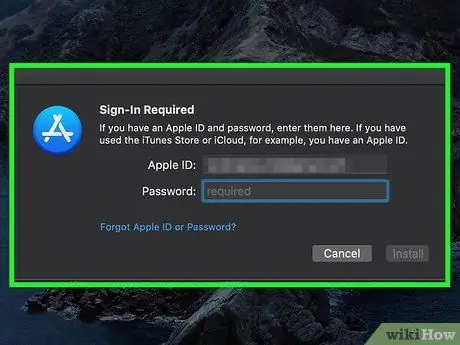
Step 8. Log in using your Apple ID credentials, then click the Install button
Remember to use the same ID synchronized with the iPhone. In this way, the AltStore program will be installed on the iPhone.
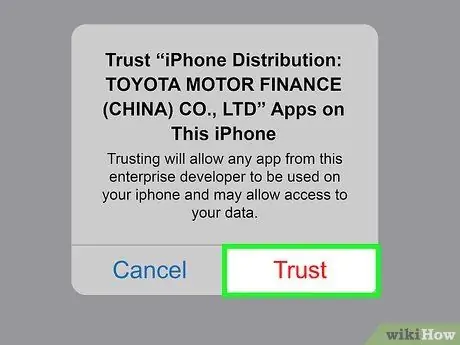
Step 9. Configure the iPhone to allow use of the AltStore app
This is a necessary step to be able to install the Unc0ver program. Follow these instructions to set up your iPhone:
- Launch the app Settings;
- Select the option General;
- Choose the voice Device management;
- Select your Apple ID;
- Press the button twice Authorize.
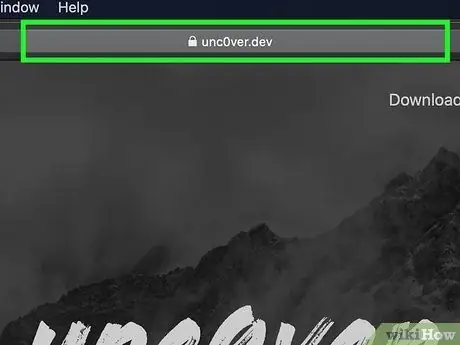
Step 10. Download the unc0ver program
Now that you have authorized the use of the AltStore app on the iPhone, you will be able to install the program that will jailbreak the device. Follow these instructions to download the UnC0ver program:
- Open the internet browser of the iPhone;
- Visit the URL
- Select the link Download v5.3.1;
- Push the button Download to confirm. At this point the installation will start.
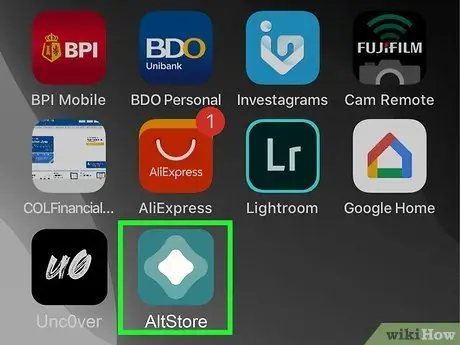
Step 11. Install the unc0ver program
Follow these instructions to perform this step:
- Launch the AltStore app on the iPhone;
- Tap the tab My Apps visible at the bottom of the screen;
- Push the button Refresh All;
- Enter your Apple ID password, then press the button Sign in;
- Push the button + located in the upper right corner of the screen;
- Select the file "unc0ver_5.3.13.ipa";
- Press the green button 7 Days placed next to "unc0ver" to complete the installation.
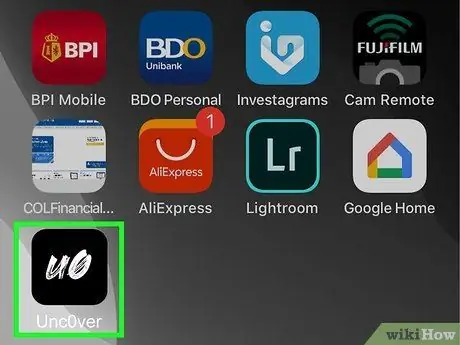
Step 12. Launch the UnC0ver program
It is characterized by a white icon, visible on the Home of the device, inside which there are the black letters "UO".
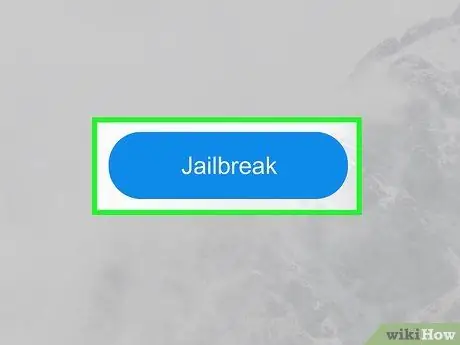
Step 13. Press the blue Jailbreak button
When the jailbreak process is complete, you will see the message "Jailbreak Completed" appear on the screen.
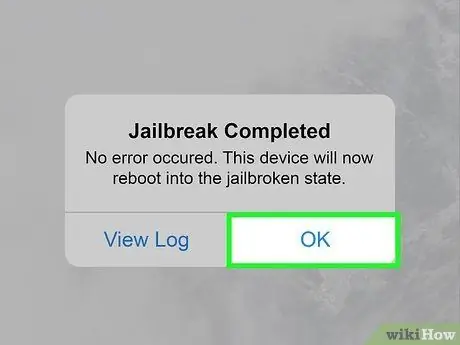
Step 14. Press the OK button when the jailbreak completed confirmation message appears
The iPhone will restart.
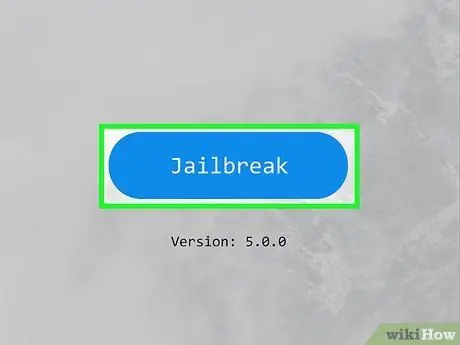
Step 15. Jailbreak Unc0ver a second time
When the iPhone has completed the reboot phase, open the Unc0ver app again and press the button Jailbreak. When the jailbreak is finished for the second time, press the button again OK and wait for the iPhone to restart again. At this point, the device jailbreak phase will be complete.
Method 3 of 3: Using Unc0ver for PC
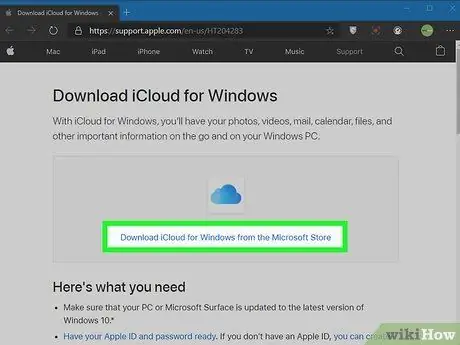
Step 1. Install iCloud
You will need to install the iCloud app on your computer by downloading it from the Apple website and not the Microsoft store. If you have already installed it by downloading it from the Microsoft Store, click on the corresponding icon with the right mouse button - you can find it in the Windows "Start" menu - then choose the option Uninstall. After the uninstall is complete, follow these instructions to install the correct iCloud app:
- Visit the URL
- Click on the link download iCloud for Windows on the Apple website displayed below the link to download the app from the Microsoft Store;
- Run the "iCloudSetup.exe" file that you find in the "Download" folder at the end of the download;
- Follow the instructions to install the iCloud app, then log in with your Apple ID.
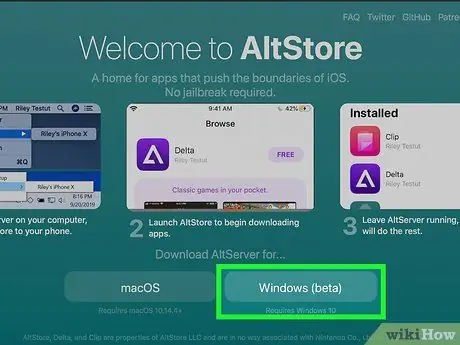
Step 2. Install the AltStore program on your PC
Now you need to install the software tool that will allow you to jailbreak the iPhone. Follow these instructions:
- Visit the URL
- Click on the link Windows (beta) to download the installation file in ZIP format;
- Click on the installation file with the right mouse button (you can find it in the default folder on your PC where the files you download from the web are stored), select the option Extract everything, then click the button Extract;
- Double-click the file Setup.exe that you find inside the new folder created during the ZIP file decompression procedure;
- Click on the button Next;
- Click on the button Browse to be able to select the custom installation folder, otherwise simply click on the button Next to continue;
- Click the button again Next;
- Click on the button Yup to allow the installation to complete;
- Click on the button Close.

Step 3. Connect iPhone to PC
Use the lightning cable that came with your iOS device (or a compatible cable) to connect it to a free USB port on your computer.
Unc0ver is a software tool to jailbreak in "semi-untethered" mode. This means that the jailbreak will only be active until the iPhone or iPad is restarted. When the device restarts, you will need to use the unc0ver app installed on your PC to jailbreak again
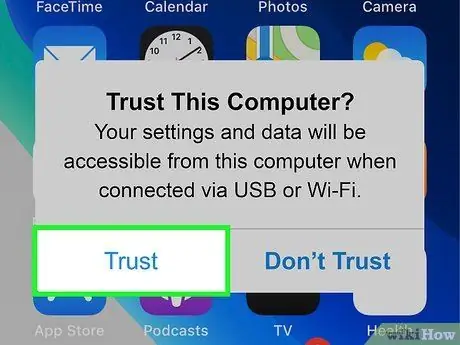
Step 4. When prompted, press the Authorize button that appeared on the iPhone screen
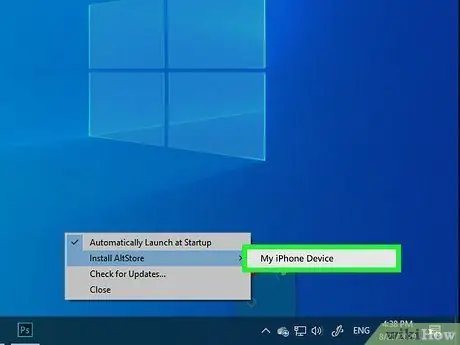
Step 5. Install the AltStore program on the iPhone
Follow the instructions provided in this step to complete the AltStore app installation on the iPhone:
- Click on the AltStore app icon visible in the Windows notification area (it is the part of the taskbar that is next to the system clock). It is characterized by a diamond. If you do not see it, it means that you will have to click on the icon with an arrow pointing upwards to make all the hidden icons visible;
- Click on the option Install AltStore;
- Select your iPhone from the menu that will appear;
- Enter your Apple ID password;
- Click on the button Install;
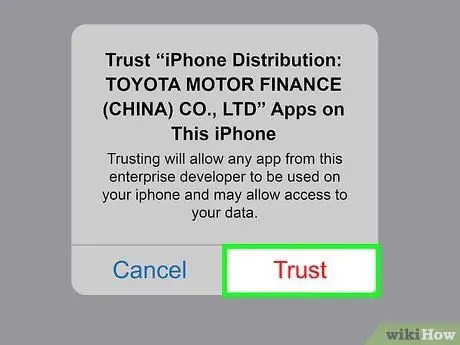
Step 6. Configure the iPhone to allow use of the AltStore app
This is a necessary step to be able to install the Unc0ver program. Follow these instructions to set up your iPhone:
- Launch the app Settings;
- Select the option General;
- Choose the voice Device management;
- Select your Apple ID;
- Press the button twice Authorize.
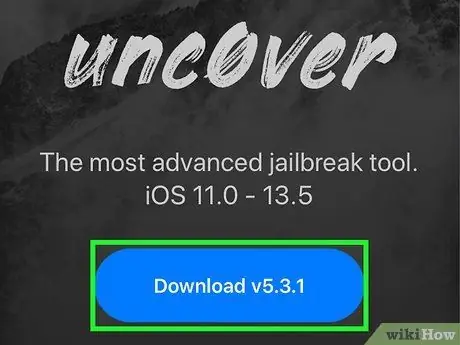
Step 7. Download the unc0ver program
Now that you have authorized the use of the AltStore app on the iPhone, you will be able to install the program that will jailbreak the device. Follow these instructions to download the UnC0ver program:
- Open the internet browser of the iPhone;
- Visit the URL
- Select the link Download v5.3.1;
- Push the button Download to confirm. At this point the installation will start.
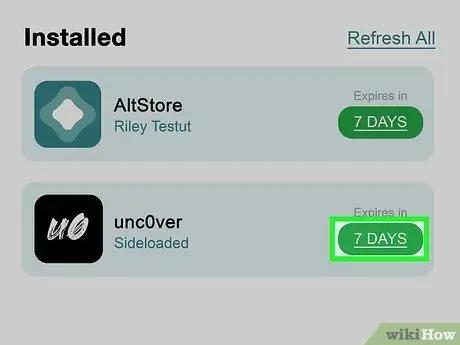
Step 8. Install the unc0ver program
Follow these instructions to perform this step:
- Launch the AltStore app on the iPhone;
- Tap the tab My Apps visible at the bottom of the screen;
- Push the button Refresh All;
- Enter your Apple ID password, then press the button Sign in;
- Push the button + located in the upper right corner of the screen;
- Select the file "unc0ver_5.3.13.ipa";
- Press the green button 7 Days placed next to "unc0ver" to complete the installation.
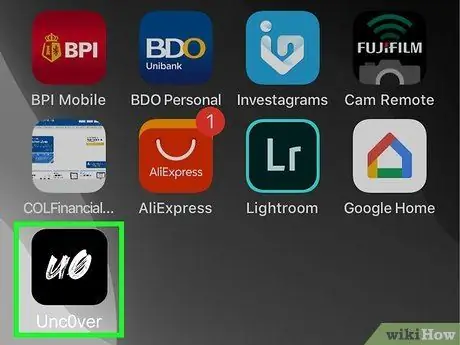
Step 9. Launch the UnC0ver program
It is characterized by a white icon visible on the Home of the device with the black letters "UO" inside.
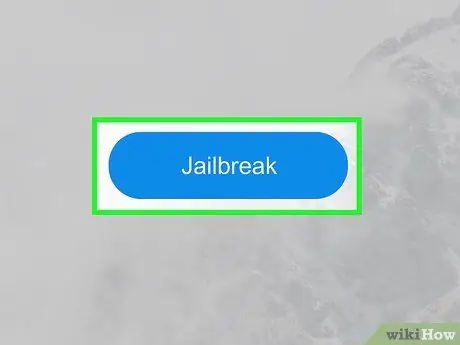
Step 10. Press the blue Jailbreak button
When the jailbreak process is complete, you will see the "Jailbreak Completed" message appear on the screen.
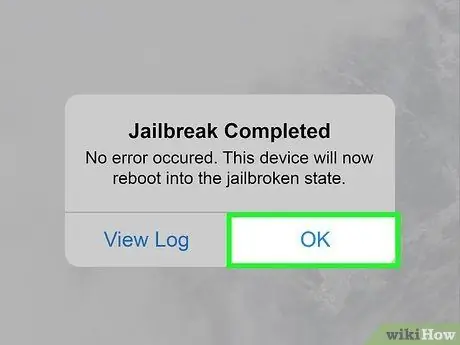
Step 11. Press the OK button related to the jailbreak completed confirmation message
The iPhone will restart.
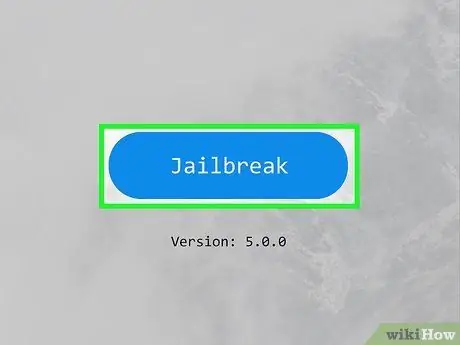
Step 12. Jailbreak Unc0ver a second time
When the iPhone has completed the reboot phase, open the Unc0ver app again and press the button Jailbreak. When the jailbreak is finished for the second time, press the button again OK and wait for the iPhone to restart again. At this point, the device jailbreak phase will be complete.
Advice
- After jailbreaking you will still be able to download apps from the App Store.
- If the iPhone requires the installation of an operating system update, know that you will then have to perform the jailbreak procedure again.
- Jailbreaking an iOS device violates Apple's contractual terms regarding the use of its hardware and software products. By modifying the firmware of your iOS device, you will increase the risk of security vulnerabilities, the operating system may become unstable, and some Apple services may no longer be accessible. Apple reserves the right to prevent access to its services by devices that have been modified without authorization or that use non-certified software.
- Be very careful when downloading apps, files, and other tools from Cydia. Jailbreaking the device removes the limitations and restrictions imposed by Apple to prevent viruses and malware from infecting your smartphone or tablet.






