Jailbreak an iOS device or root an Android system allows you to have full control of the device by being able to customize it as you wish, to access files reserved for the operating system, to download applications and programs from any source and to make changes software only allowed to system developers. When changing the operating system of an iOS device, the term "jailbreak" is used, while when referring to an Android device, the term "root" or "rooting" is used.
Steps
Method 1 of 4: Jailbreak an iOS Device
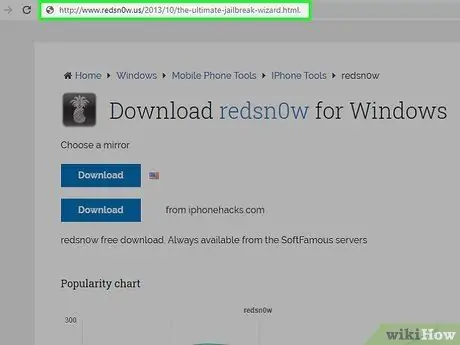
Step 1. Access the "Jailbreak Wizard" section of the Redsn0w website using the URL
Before you can actually jailbreak an iPhone, you need to identify the type of program to use to apply the change.
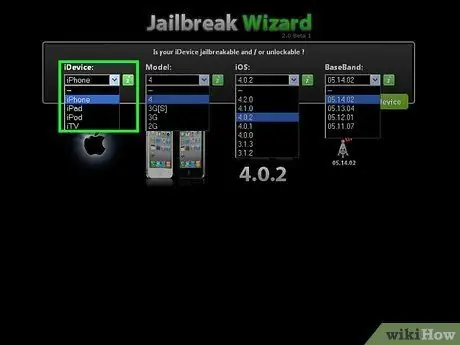
Step 2. Select the "iPhone" option from the "iDevice" drop-down menu, then specify the model of your one using the "Model" menu

Step 3. Now choose the version of iOS installed on your phone and specify the operating system of the computer you will use to jailbreak using the "Platform" drop-down menu
To determine the iOS version installed on your iPhone, start the "Settings" app, choose the "General" item and finally select the "Info" option
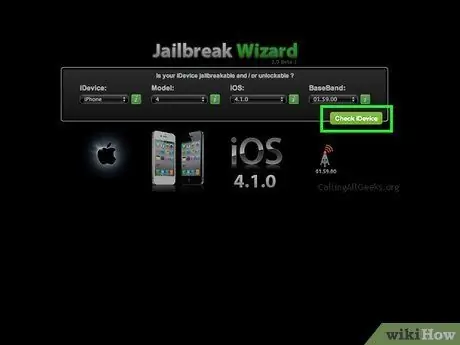
Step 4. Press the "Check your iDevice" button
The program needed to jailbreak the indicated iPhone model will be displayed in the "Jailbreak Wizard" section of the site. For example, if you are using an iPhone 5s with iOS 8.0.0 installed and intend to use a Windows computer to jailbreak, you can choose to use one of the following two programs: Pangu8 1.2.1 or TaiG 1.2.0.
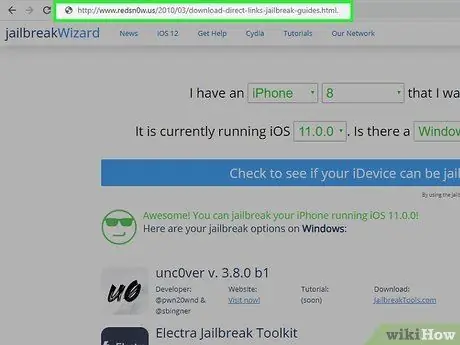
Step 5. Access the "Download iOS Jailbreak" section of the site using this URL:
www.redsn0w.us/2010/03/download-direct-links-jailbreak-guides.html. Inside the page you will find some drop-down menus that will guide you in choosing the software that best suits your needs.
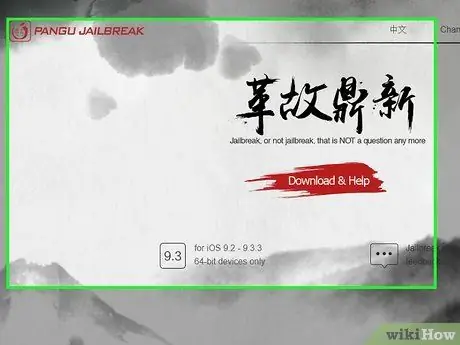
Step 6. Choose the operating system of the platform you will use to jailbreak, then select the program you were told in the previous step using the "Software" drop-down menu
Use the search engine of your choice to locate the official website of the jailbreak program that has been indicated to you, if it does not appear listed in the "Software" menu. For example, to download the Pangu program, type the keyword "pangu" into the search engine and access its official website, which in this case is
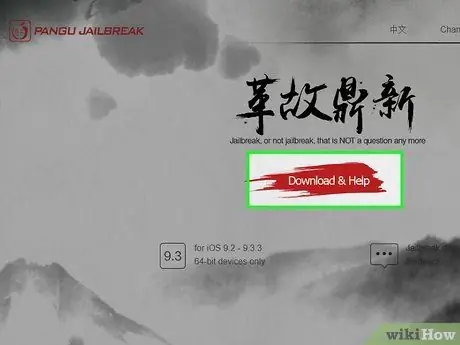
Step 7. Select the software version you need using the "Version" menu, then press the "Download Selected Tool" button
The indicated program will be downloaded to your computer.
If you had to go directly to the program's official website, select the option to download the installation file to your computer
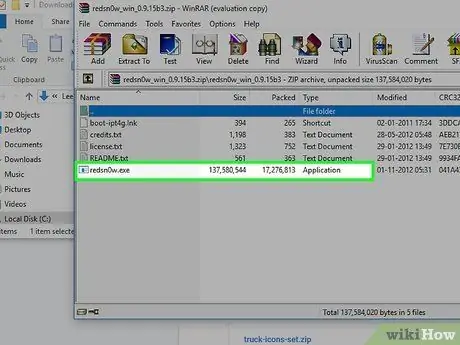
Step 8. Double-click the jailbreak program installation file, then follow the on-screen instructions to install the program on your computer
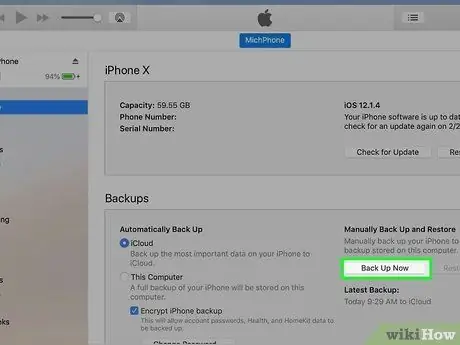
Step 9. Backup iPhone using iTunes or iCloud
This step is to avoid losing important or personal information stored on the iOS device during the jailbreak procedure.

Step 10. Connect the iPhone to the computer using the supplied USB data cable
The jailbreak program will take a few moments to detect the device.
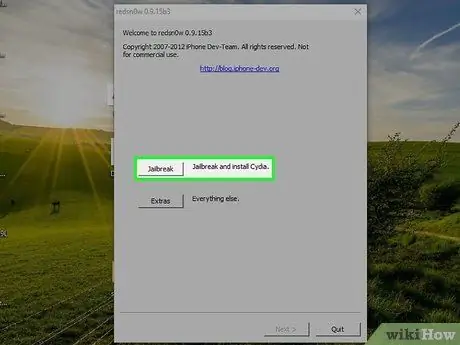
Step 11. Press the "Start" button and follow the instructions that will appear on the screen to jailbreak the iPhone
The program will guide you through the steps to take, including disabling the passcode and activating the "Use in airplane" mode. During the jailbreak phase, the iPhone may be restarted several times even though the whole process usually takes only a few minutes.

Step 12. Wait for the jailbreak process to finish, then disconnect the iPhone from the computer
The Cydia application will appear on the Home of the device indicating that the iPhone has been successfully modified. Cydia is the application that allows you to customize the device and download all apps developed by third parties and not certified by Apple.
Method 2 of 4: Root an Android Device Using a Windows System
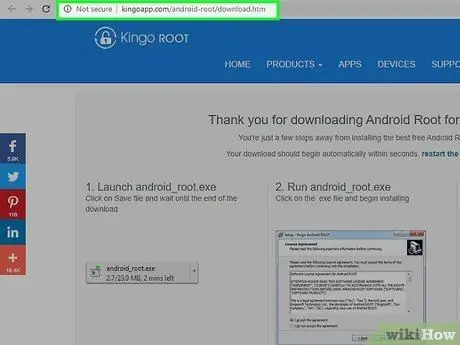
Step 1. Access the "Download" section of the Kingo Root website using this URL:
www.kingoapp.com/android-root/download.htm. Kingo is the best program to root Android devices using Windows systems and is compatible with almost all Android smartphones on the market.
If you can't use a Windows computer and need to root an Android system using an APK file directly, follow the instructions provided in the next section of the article
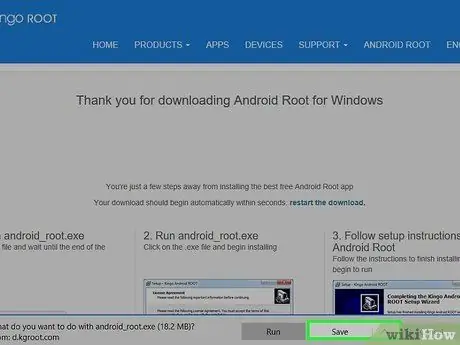
Step 2. Wait for the dialog box to download the Kingo Root installation file to appear on the screen, then press the "Save file" button
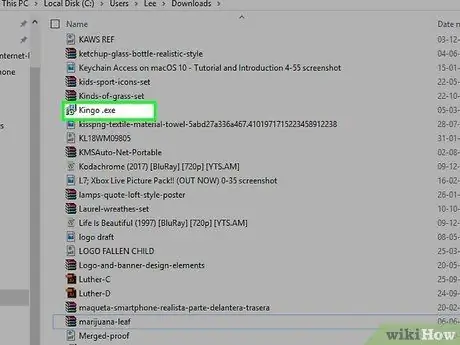
Step 3. Go to the desktop (or the folder where you saved the file) and double-click the "KingoRoot.exe" file
The program installation wizard window will appear on the screen.
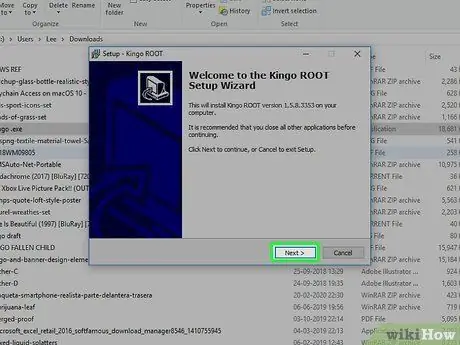
Step 4. Follow the instructions provided by the wizard to be able to install Kingo Root on your computer
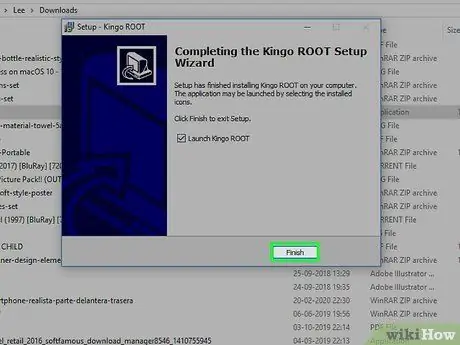
Step 5. Once the installation is complete, press the "Finish" button to complete the procedure
This way the Kingo Root program will start automatically.
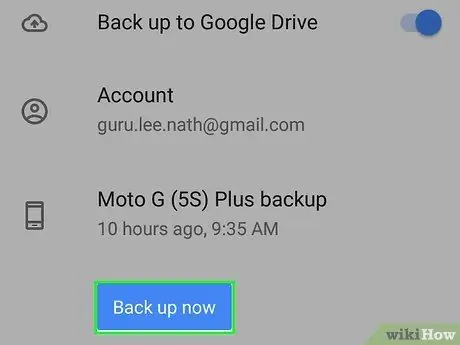
Step 6. Back up your Android device using Google Drive or another clouding service
This way you will avoid losing important or personal information during the device modification process.
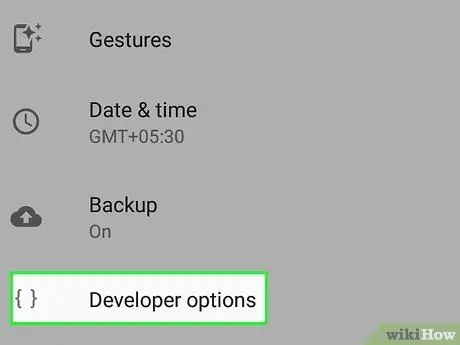
Step 7. Launch the "Settings" app on your Android device, then choose the "Developer options" item
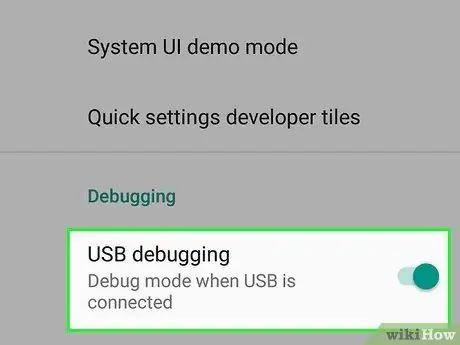
Step 8. Select the "USB Debugging" checkbox
This step allows the device to communicate with the Kingo Root program via USB cable.

Step 9. Connect your Android phone to your computer using the supplied USB data cable
The program will take a few moments to detect the mobile device.
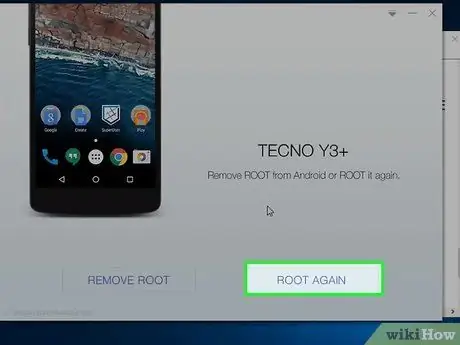
Step 10. Press the "Root" button
The Kingo program will automatically start the device "rooting" procedure, completing it in a few minutes. During the root process, the phone may reboot several times.

Step 11. When the program informs you that the rooting process of the Android device is complete, you can disconnect it from the computer
The application named "SuperSU" will be displayed within the "Applications" panel of the phone indicating that the device has been successfully modified. The "SuperSU" app can be used to fully customize the device and to download third party applications that are not distributed through the Google Play Store.
Method 3 of 4: Root an Android Device Using an APK File
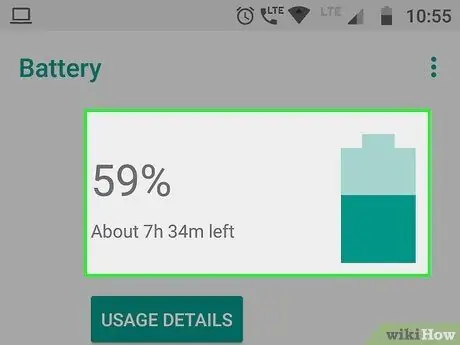
Step 1. Make sure your Android device has at least 50% battery charge left
This way you can be sure that your phone won't shut down during the rooting process, which could lead to data loss or corruption of important files.
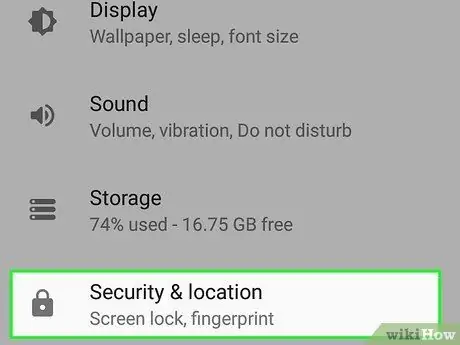
Step 2. Launch the "Settings" app and choose the "Security" item
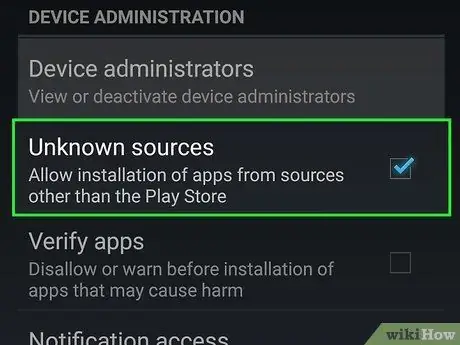
Step 3. Select the "Unknown sources" checkbox
This step will enable applications from sources other than the Google Play Store to be installed on your device.
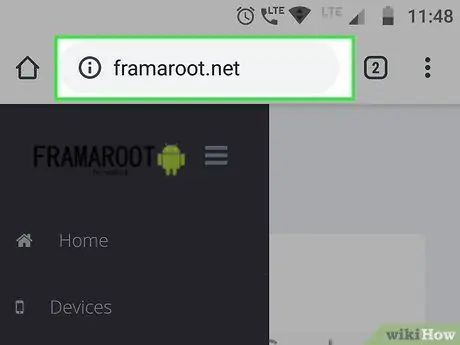
Step 4. Launch the Android internet browser and use it to access the Framaroot website using the following URL:
framaroot.net. The Framaroot program allows you to root an Android device without using a computer. When the page is complete, you will be asked to install the Framaroot application on your device.
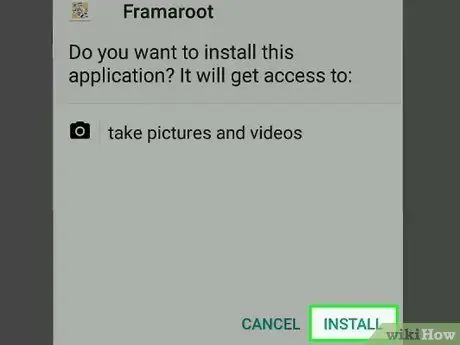
Step 5. Press the "Install" button, then follow the instructions that will appear on the screen to complete the installation of Framaroot on your device
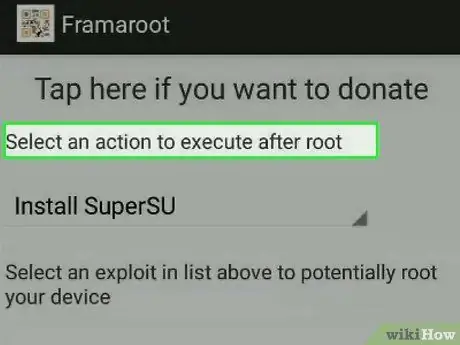
Step 6. Start Framaroot and select the action to be taken at the end of the device root procedure
The "Select an action" menu will be displayed on the phone screen.
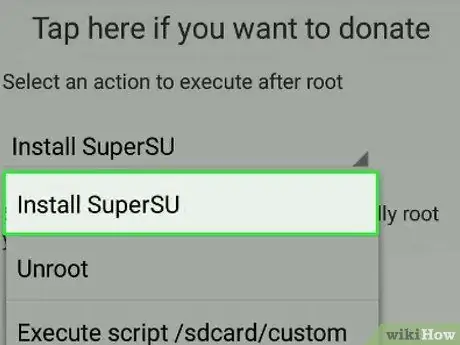
Step 7. Choose the "Install SuperSU" option, then choose any of the three names displayed on the screen, known in technical jargon as "exploit"
This is simply the method that will be used to root the device.
If the first "exploit" you choose doesn't work, try all the ones listed one at a time until you find the right one for your Android device
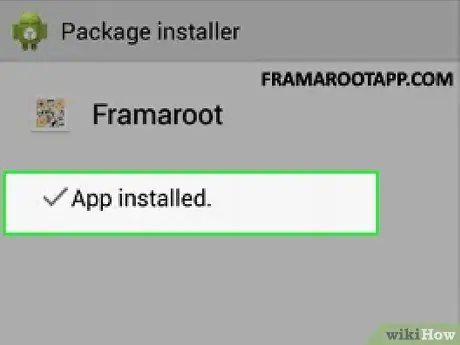
Step 8. Wait for the root process to finish
Framaroot will only take a few seconds to modify the Android device, after which a message will appear on the screen to indicate that the "supeuser" user settings have been installed on the device and that the procedure is complete.
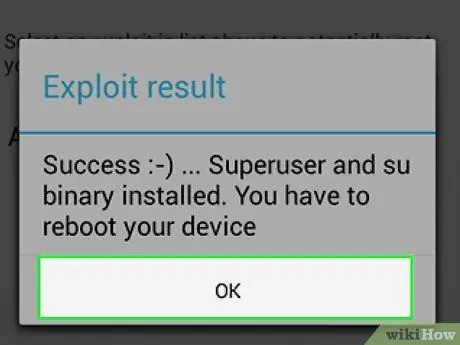
Step 9. Now restart your Android device
This step will make the phone rooting effective and the "SuperSU" app will appear inside the "Applications" panel.
Method 4 of 4: Troubleshooting

Step 1. If the iPhone or Android device is not detected correctly by the computer, try using a different data cable or USB port
This step is useful for identifying and resolving problems with a faulty hardware component.
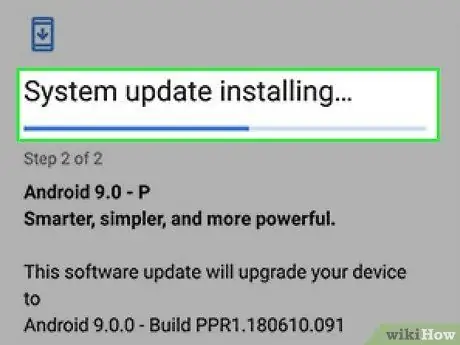
Step 2. If any error messages appear during the phone modification procedure, try installing all available software updates for your computer, mobile device and iTunes (only if you want to jailbreak an iOS system)
An outdated version of the computer or device operating system can sometimes interfere with the normal functioning of the jailbreak or rooting program.
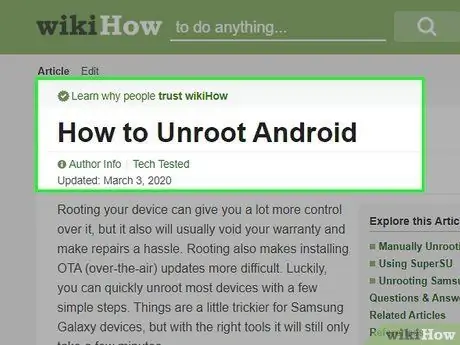
Step 3. When an Android device or iOS no longer works correctly after the jailbreak or root procedure is complete, try to restore the original version of the operating system.
In some cases the device may stop working due to a software problem or an incorrect modification program.
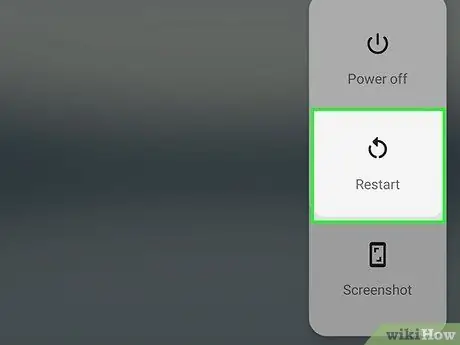
Step 4. If any errors occur during the jailbreak or rooting process, try restarting both the mobile device and the computer
Often this simple step increases the chances of success of the change process considerably.






