McAfee Security Center is a product that is no longer supported by McAfee and has replaced it with the more advanced and modern McAfee Total Protection. This article shows you how to uninstall McAfee Total Protection from both Windows and Mac systems.
Steps
Method 1 of 2: Windows systems
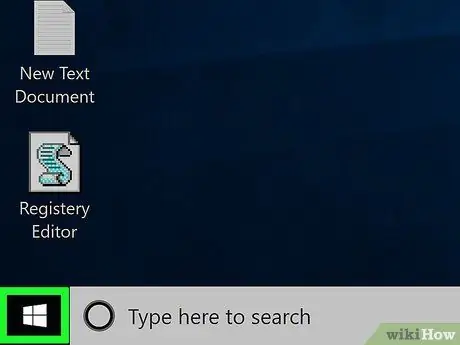
Step 1. Access the "Start" menu by clicking the icon
It features the Windows logo and is located in the lower left corner of the desktop.
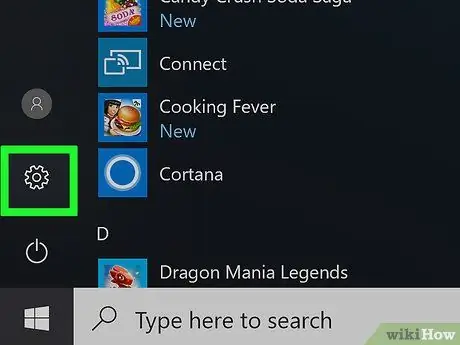
Step 2. Launch the Settings app by clicking the icon
It features a gear and is located at the bottom left of the "Start" menu.
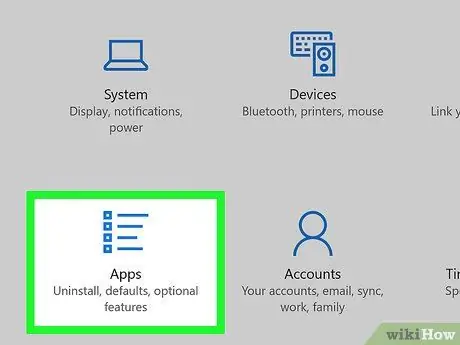
Step 3. Select the Apps option
It is one of the icons visible in the "Settings" window. A list of all applications installed on your computer will be displayed.
If you do not see the list of all programs on your system, make sure you are in the correct tab by selecting the item App and features located in the upper left of the screen.
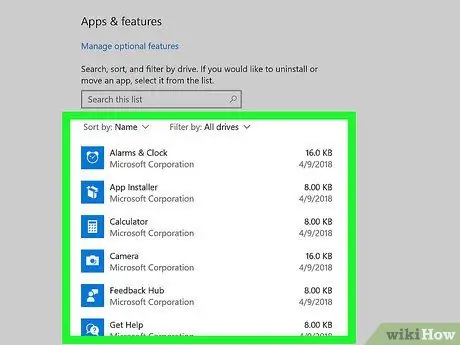
Step 4. Scroll through the list to locate the McAfee application
You will need to focus on the name "McAfee® Total Protection" located in the "M" section of the list, as it is sorted alphabetically.
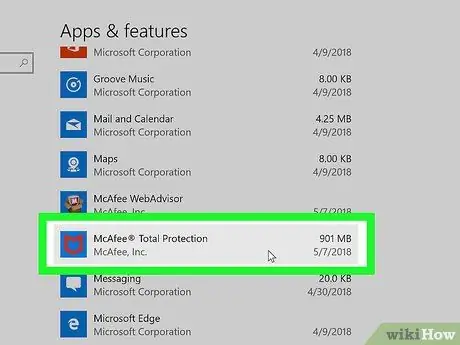
Step 5. Select the McAfee® Total Protection app
This will display its complete pane.
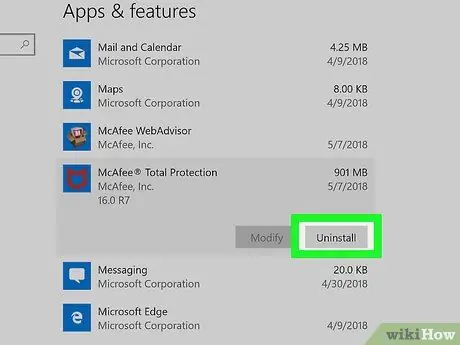
Step 6. Press the Uninstall button
It is located at the bottom of the "McAfee® Total Protection" application pane.
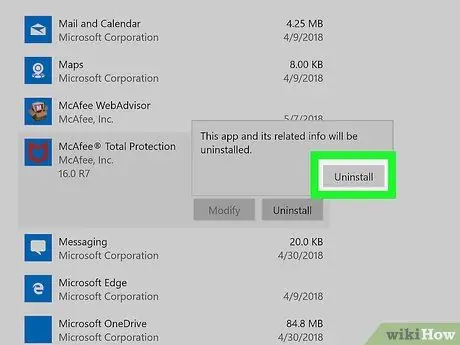
Step 7. When prompted, press the Uninstall button again
You will see this option appear in a small pop-up window.
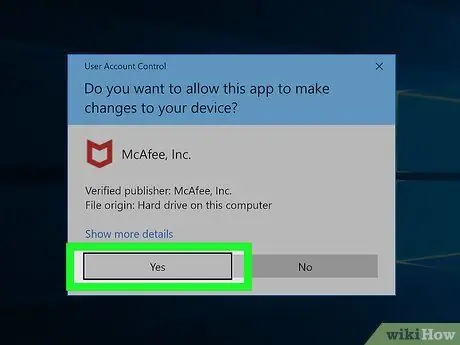
Step 8. Press the Yes button when prompted
The McAfee Uninstall Wizard window will appear.
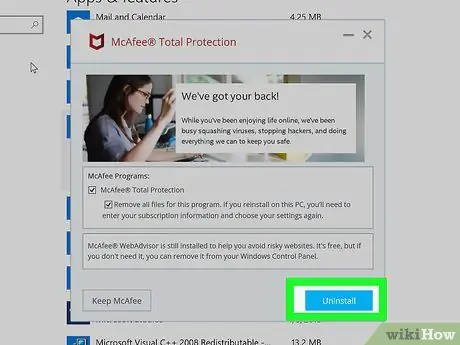
Step 9. Configure the uninstall options
When the McAfee Removal Wizard window appears, follow these instructions:
- Select the "McAfee® Total Protection" check button;
- Select the check button "Remove all files for this program";
- Press the blue button Uninstall;
- When prompted, press the button again Uninstall.
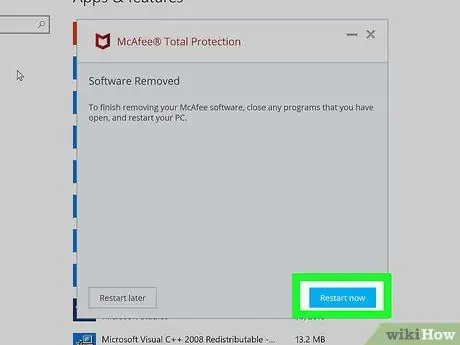
Step 10. Press the Restart Now button
When the McAfee files are removed from the system, you will be prompted to restart your computer. This step is to complete the process of uninstalling the program from your system.
If you want, you can decide to restart your computer manually at a later time by pressing the button Restart later. However, it should be remembered that the uninstallation process will actually be completed only after the system is restarted.
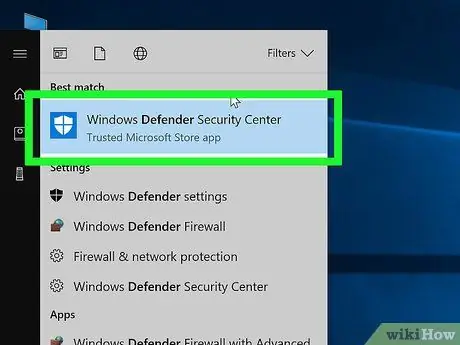
Step 11. If necessary, reactivate the Windows Defender program
If you haven't restarted your computer, the default Windows antivirus, called Windows Defender, will still be inactive. While it may reactivate itself, you can do it manually by following these instructions:
- Access the menu Start;
- Type in the keywords windows defender;
- Select the icon Windows Defender Security Center;
- Push the button Activate if available. If all icons visible within the "Home" tab of the "Windows Defender Security Center" window are marked with a green and white check mark (and not a red "X"), it means that virus protection is active.
Method 2 of 2: Mac
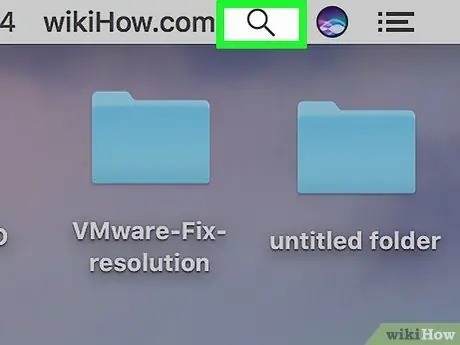
Step 1. Enter the Spotlight search field by clicking the icon
It features a magnifying glass and is located in the upper right corner of the screen. A small search bar will appear.
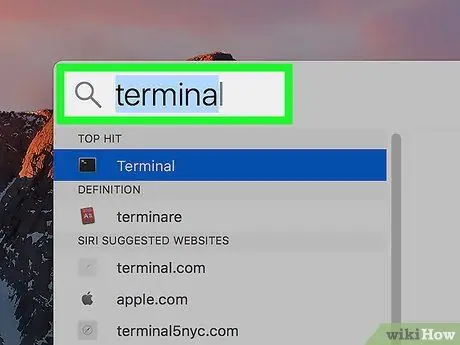
Step 2. Search for the "Terminal" program
Type the terminal keyword into the search bar that appears.
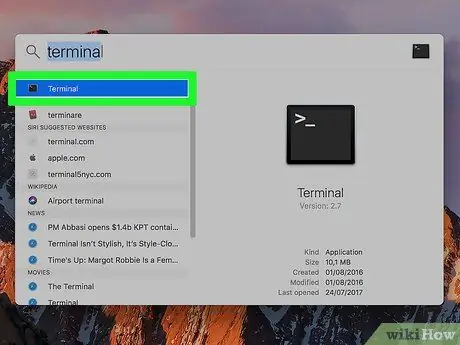
Step 3. Launch a "Terminal" window by clicking the icon
It should have appeared in the search results list. Double-click it to open the window Terminal.
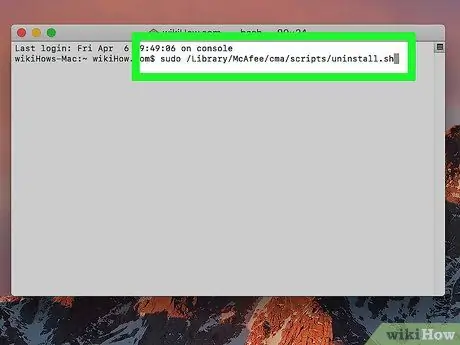
Step 4. Enter the uninstall command
Type the command sudo /Library/McAfee/cma/scripts/uninstall.sh and press the Enter key.
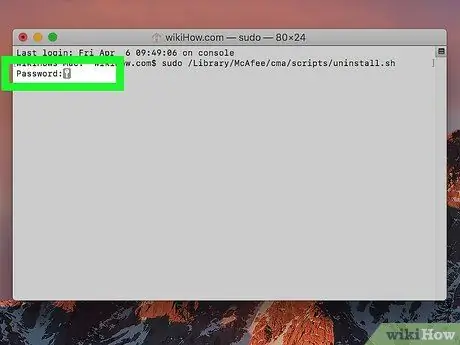
Step 5. If prompted, provide the Mac administrator account password
If you see the "Password" text line appear in the "Terminal" window, type the password you use to log into the Mac with the system administrator account and press the Enter key.
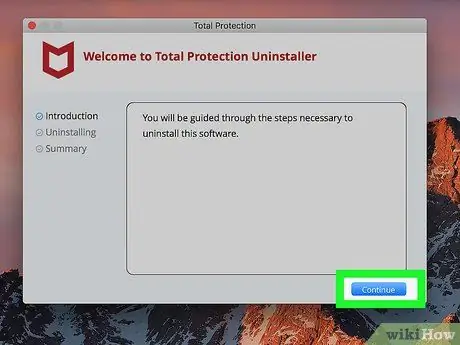
Step 6. Follow the instructions that will appear on the screen
Although the command entered should perform the automatic uninstallation of McAfee antivirus, you may need to confirm your willingness to remove the program using a pop-up window.
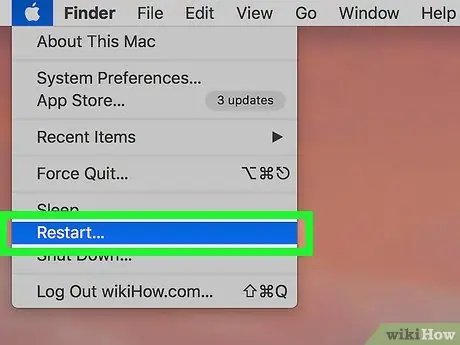
Step 7. Restart your computer
After removing McAfee from your Mac you will need to restart your system to complete the uninstall process by following these instructions:
-
Access the menu Apple by clicking the following icon

Macapple1 ;
- Choose the option Switch off…;
- Push the button Switch off when required.






