McAfee Internet Security is an excellent product when it comes to protecting your computer and safeguarding the data it contains from threats that can come from the web. However, it is a very expensive program in terms of hardware resources and can be the cause of annoying slowdowns of the system during the course of normal activities. Uninstalling is one of the solutions available to solve the problem, it is a fairly simple procedure and this article shows the steps to follow to uninstall McAfee from a Windows system or a Mac in a few minutes.
Steps
Method 1 of 3: Uninstall McAfee from a Windows Computer
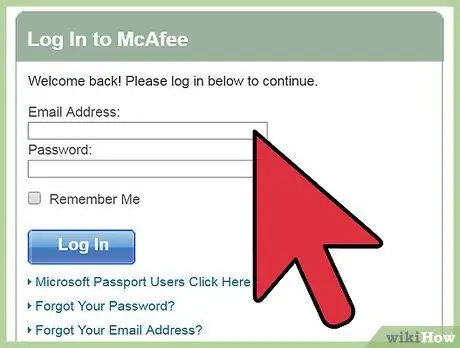
Step 1. Log into your McAfee account
If after uninstalling the software you need to transfer the McAfee Internet Security license to another computer, you will first need to remove the existing link with the first system. This will save you money, as you don't have to purchase a new license to install on the second computer.
- To log into your account, log into the McAfee website using this URL: https://home.mcafee.com. In the upper right corner of the main page of the site you will find the drop-down menu "My account", select it with the mouse to open it.
- Log in using the email address linked to your McAfee profile (this is the email address you entered during the account registration process) and the associated security password. At the end press the "Login" button.
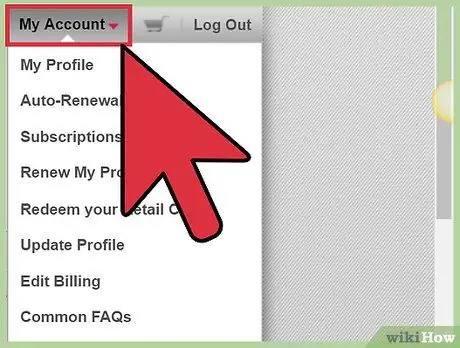
Step 2. Deactivate the license
The "My Account" page contains all the information relating to your McAfee Internet Security license, including the software version, the terms of the agreement and the expiration date.
- Access the section my account of the McAfee website. This page contains a complete list of all computers associated with the profile. Select the tab for the computer you want to remove.
- Find the "Details" section for your computer. There should be a "Deactivate" button inside.
- A pop-up window will appear asking you to confirm your action, i.e. deactivating the McAfee license for the selected computer. If you are sure you want to continue select the "Deactivate" option.
- Once the deactivation procedure is complete, the license can be used on another computer that you already own or still need to purchase.
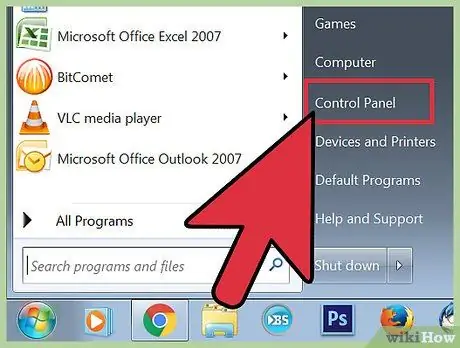
Step 3. Go to Windows "Settings" or "Control Panel"
To uninstall McAfee Internet Security from a Windows 10 system, you will need to go to the "Settings" menu. If you are using a computer with Windows 8, Windows 7 or Windows Vista, you will need to open the "Control Panel".
- Access the "Start" menu by pressing the relevant button.
-
Select the icon Settings.
- If you are using a Windows 8 system, move the mouse cursor to the upper right corner of the desktop and choose the option Research. Type the keywords "control panel" into the text field that appears, then select the icon Control Panel from the list of results.
- If you are using a computer with Windows 7 or Windows Vista, access the "Start" menu by pressing the relative button, then select the icon Control Panel.

Uninstall McAfee Internet Security Step 4 Step 4. Uninstall the program
To start the uninstall wizard, which will show you the steps to follow to completely remove the McAfee Internet Security product from your computer, rely on these instructions:
- Choose the icon App, then go to the tab App and features.
-
Now choose the voice McAfee Internet Security, then press the button Uninstall and follow the instructions that will appear on the screen.
-
If you are using a Windows 8 system, open the drop-down menu View by:
and choose the option Large icons, select the icon Programs and features, choose the product McAfee Internet Security, push the button Uninstall and follow the instructions that will appear on the screen.
- If you are using a computer with Windows 7 or Windows Vista, choose the item Programs, select the option Programs and features, choose the product McAfee Internet Security, push the button Uninstall and follow the instructions that will appear on the screen.
Method 2 of 3: Uninstall McAfee from a Mac

Uninstall McAfee Internet Security Step 5 Step 1. Log into your McAfee account
If after uninstalling the software you need to transfer your McAfee Internet Security license to another computer, you will first need to remove the existing link with the first system. This will save you money, as you don't have to purchase a new license to install on the second computer.
- To log into your account, log into the McAfee website using this URL: https://home.mcafee.com. In the upper right corner of the main page of the site you will find the drop-down menu "My account", select it with the mouse to open it.
- Log in using the email address linked to your McAfee profile (this is the email address you entered during the account registration process) and the associated security password. At the end press the "Login" button.

Uninstall McAfee Internet Security Step 6 Step 2. Deactivate the license
The "My Account" page contains all the information relating to your McAfee Internet Security license, including the software version, the terms of the agreement and the expiration date.
- Access the section my account of the McAfee website. This page contains a complete list of all computers associated with the profile. Select the tab for the computer you want to remove.
- Find the "Details" section for your computer. There should be a "Deactivate" button inside.
- A pop-up window will appear asking you to confirm your action, i.e. deactivating the McAfee license for the selected computer. If you are sure you want to select the "Deactivate" option.
- Once the deactivation procedure is complete, the license can be used on another computer that you already own or still need to purchase.

Uninstall McAfee Internet Security Step 7 Step 3. Go to the "Applications" folder
All programs and apps on a Mac are listed inside the "Applications" folder.
- Open a window Finder.
-
Then select the item Applications.
If the "Applications" folder is not visible in the sidebar on the left of the Finder window, perform a search using the keyword "applications" and the appropriate feature, called "Spotlight", located in the upper right corner of the window

Uninstall McAfee Internet Security Step 8 Step 4. Launch the McAfee Internet Security uninstaller
This tool built into the McAfee product will guide you through the process of removing McAfee Internet Security from your Mac.
- Locate and access the "McAfee Internet Security" folder.
- Select the icon McAfee Internet Security Uninstaller with a double click.
- Select the "Uninstall SiteAdvisor" checkbox and press the button Continues.

Uninstall McAfee Internet Security Step 9 Step 5. Authorize the uninstallation
The Mac operating system will proceed to verify the user account to check that it has the necessary permissions to remove a program from the computer and that the uninstallation is intentional and not accidental. To continue, enter the Mac administration password.
-
Enter the system administrator account password and press the button OK.
Remember that this is the Mac administrator account password and not the one you use to log into your McAfee account
- Push the button end.
- At this point, restart your Mac.
Method 3 of 3: Using the MCPR Tool

Uninstall McAfee Internet Security Step 10 Step 1. Download the "McAfee Consumer Product Removal" software
If the methods described above did not solve the problem, try using the "McAfee Consumer Product Removal" program to uninstall the McAfee products on your computer. Remember that you need to download a fresh copy of the MCPR program every time you need to remove a McAfee product, so you'll always have the most up-to-date version of this removal tool available.
You can download a copy of the MCPR program directly from the official McAfee website using this URL: https://www.mcafee.com/apps/supporttools/mcpr/mcpr.asp. Save the file inside a temporary folder

Uninstall McAfee Internet Security Step 11 Step 2. Launch the MCPR program
McAfee Consumer Product Removal will remove any McAfee line product from the computer it is running on. Go to the folder where you downloaded the program file and double-click its icon. The file under consideration should be named as "MCPR.exe".
- If the Windows "User Account Control" window appears on the screen, simply press the "Yes" button.
- Follow the instructions that will appear on the screen.
- Before you can actually run the MCPR program you will need to confirm your willingness to do so and that you are really a human being and not a bot. You will be asked to type the CAPTCHA code present in the program window (it is a case-sensitive code, so you will have to enter it exactly as it appears respecting the uppercase and lowercase letters). At the end of the insertion press the "Next" button.

Uninstall McAfee Internet Security Step 12 Step 3. Restart your computer
At the end of the uninstallation, a message will appear on the screen informing you that the McAfee software has been removed from the system. When you read this message you will need to restart your computer. Remember that until you perform this last step the McAfee product will still be present on your computer.
-






