Although faxes are less common today than they once were, you may still need to send one from time to time. There are still good reasons to send a fax, particularly if you are sending a contract or if the recipient does not have the technology or equipment to transmit documents in any other way. Fortunately, you can send a fax using a specific device, a computer or even a smartphone.
Steps
Method 1 of 3: Using a Fax

Step 1. Prepare the fax
To send and receive faxes using a specific device, you need to make sure the machine is connected to power and to your home phone line.
- If you plan to use fax frequently, it is best to use a dedicated telephone line, as you will not be able to use the fax and telephone at the same time.
- You should also check that the fax has toner and paper to print incoming communications.
- If you don't have a fax at home or at the office, you may be able to send your documents for free from the local library. Alternatively, you can send paid faxes to many shipping offices. These are the best options if you don't often have to send faxes.
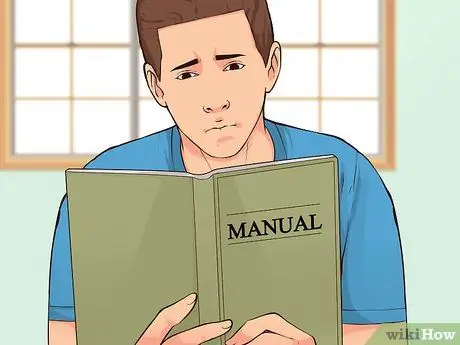
Step 2. Change the settings
All devices that can send faxes are different, but you usually have the option to configure them. Read the user manual to learn the specific features of the appliance you will use.
- If you want to be sure that your fax has been successfully transmitted, activate the confirmation page. With this option, the device will print a page each time you send a fax, telling you whether it was successfully transmitted or not.
- You can also set the header for your faxes, which is a line of text that appears at the top of all the documents you send. It usually contains basic information about the sender of the fax.
- If you intend to receive faxes, you can choose between automatic and manual receiving modes. In the second case, you will have to accept all incoming faxes.
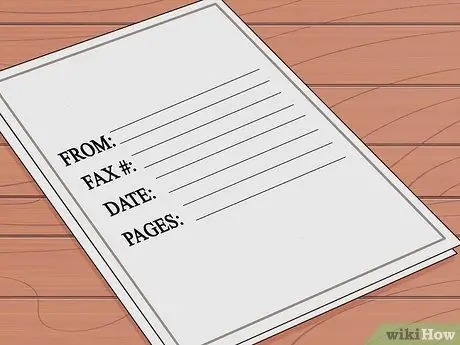
Step 3. Collect your documents
By using the originals and not photocopies, the recipient will receive clearer and easier to read documents.
Add a cover before the pages you will send. The cover sheet should contain information such as the sender's name and fax number, the recipient's name and fax number, the date and number of pages transmitted
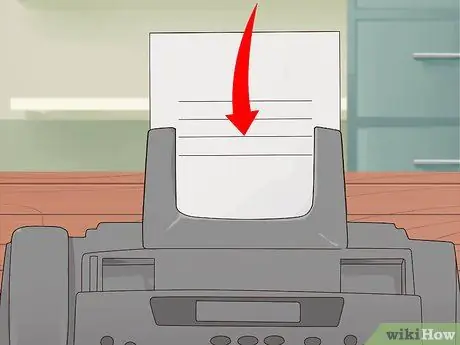
Step 4. Put your documents in the machine
Many devices have a paper feeder and a shelf for scans. If you only have to submit one page, put it wherever you like. If you are going to ship a lot of them, the automatic sheet feeder is usually the best option.
- When you use the paper feeder, you can put all the pages together. There should be an icon on the machine indicating which direction the sheets will be fed into the machine. In some cases you will have the option to do double-sided scans, so check your manual to see if your fax machine also has this feature.
- When using the scanner, lift the lid of the device and place the document face down on the glass. Make sure you line it up with the indicated marks on the screen and close the lid before continuing.
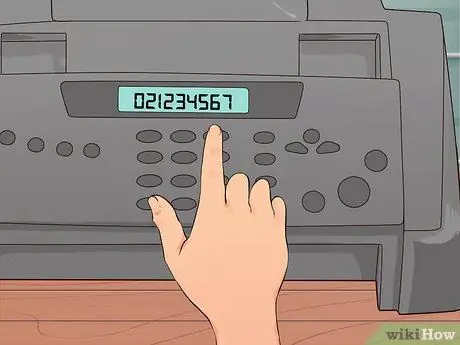
Step 5. Enter the fax number
Make sure you include the area code, the international code and all digits to dial. You should write the number exactly as you would for a phone call.

Step 6. Hit the submit button
After a few seconds, you will hear the device start faxing and the sheets load inside.
The button on your machine may say "Go" or "Fax" instead of "Enter"
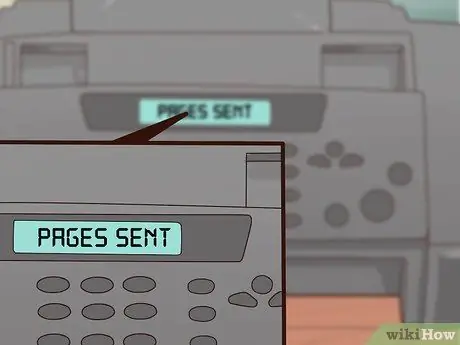
Step 7. Look for the confirmation message
Some devices display a message on the screen to inform you that the fax has been successfully transmitted. If you have configured the settings to receive a printed confirmation, the machine will print a page with details of the fax status.
Method 2 of 3: Send a Fax with a Computer
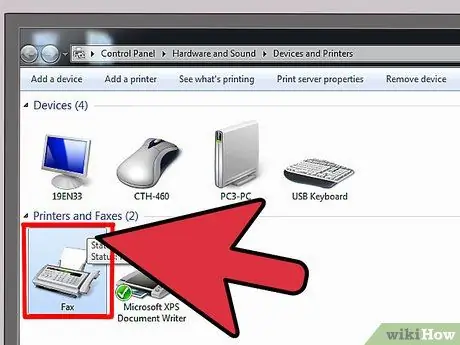
Step 1. Choose a program
When sending a fax from a computer, you have the option of using applications installed on the system or services via the internet.
- Some operating systems have built-in applications that can send faxes. For example, Windows 7 has a tool called Fax and Scan that allows you to send faxes without having a specific device.
- To use a computer program, you will need to connect the system to the telephone line. If you can't do this, try using an online service.
- There are many services available on the internet, including MyFax, eFax and FaxZero. Some are free, others require a subscription or single fax payment.
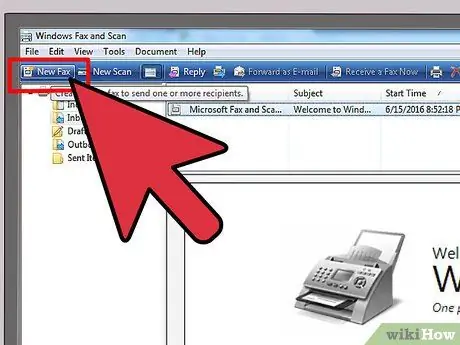
Step 2. Open the program and create a new fax
All applications are different, but you should see the "Create New Fax" or similar option.
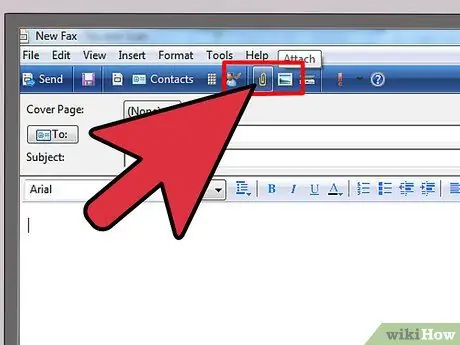
Step 3. Attach the documents
To fax documents using your computer, you must attach them to the message. You should see the "Upload Documents" button or something similar.
- If you have the documents available in electronic format, you can search for them on your computer and attach them to your message.
- If you need to send paper documents, you need to scan them using a scanner. If you don't have a scanner, you can take a picture of the sheets and email it or upload it directly to your computer.
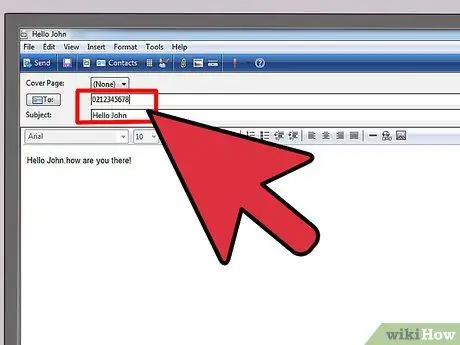
Step 4. Enter your fax number and a message
Write a short message for the recipient in the field available to you on the screen, as you would to send an email. This will serve as a cover, so you won't need to attach a separate sheet. Also, you will need to enter the recipient's fax number in the To field.
The program may ask you to enter a confirmation code to prove that you are not a robot
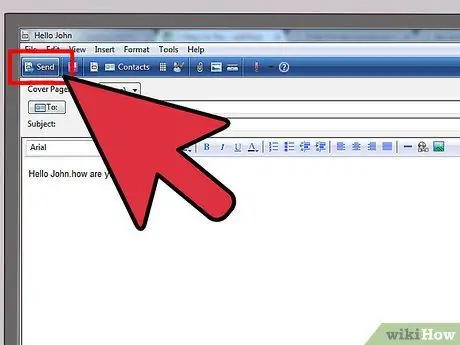
Step 5. Press Enter
Once you have attached the documents, written the message and entered the recipient's fax number, press the send button and you are done.
Method 3 of 3: Using a Mobile Phone or Tablet
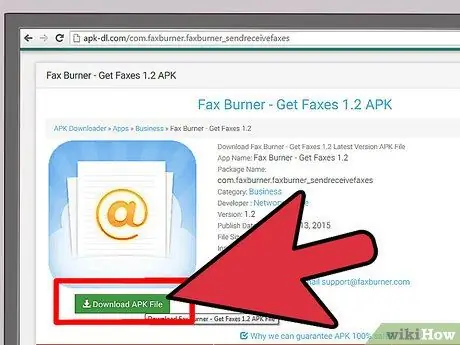
Step 1. Download an app
There are many apps available for phones and tablets that can send faxes as you would from a computer. Some are free and others for a fee. The most used include Files Anywhere, Fax Burner and JotNot Fax.
Some applications provide a temporary fax number and are therefore not ideal if you plan to send and receive faxes frequently
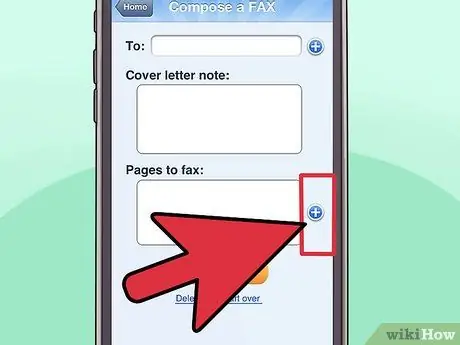
Step 2. Open the app and choose the documents
Once you open the application on your mobile device, you will be asked to create a new fax. The first thing to do is to select the document to be sent.
- If the document is saved locally on your device, in emails or on a cloud storage service, such as DropBox, you should be able to find and upload it directly from the app.
- If you have a paper document, you can take a picture of it with your phone or tablet and attach it to the message.
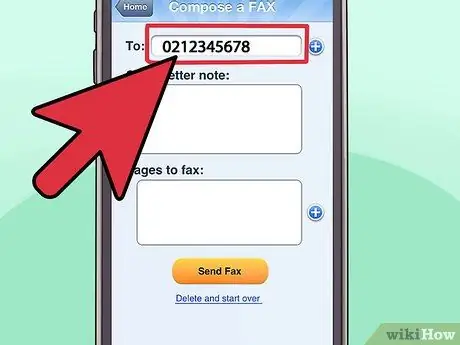
Step 3. Enter the fax number and a message
Write a message to your recipient, as you would if you wanted to send a fax from your computer. Make sure you enter the recipient's number in the To field of the message.
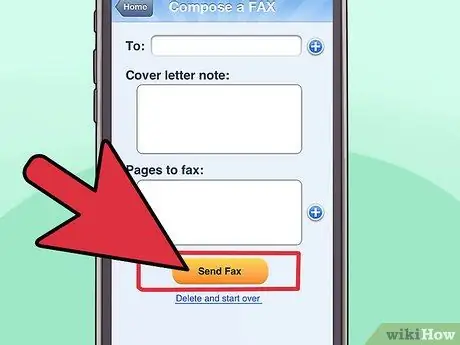
Step 4. Press Enter
Once you have attached the documents, written the message and entered the recipient's fax number, press the send button and the fax will be sent.
Advice
- If you want to send faxes from home or office without downloading programs, uploading documents to a website or buying a specific device, buy an all-in-one printer. You will still need to connect to the phone line.
- If you have an account with an internet fax service, such as RingCentral or eFax, you can use it to send faxes directly from Gmail. Just enter the fax number you want, followed by @ domainname.com in the To field. For example, if you use eFax, write [email protected].
- The machines that send and receive faxes sometimes jam and pages stick together. In this case, you have to send the documents again.






