The images in the printed materials enrich the information provided, add interest to the reader and arouse emotions. Adobe InDesign is a computer publishing program that allows users to create a wide range of printed products. By learning how to add images to InDesign, you will be able to create eye-catching documents for the reader.
Steps
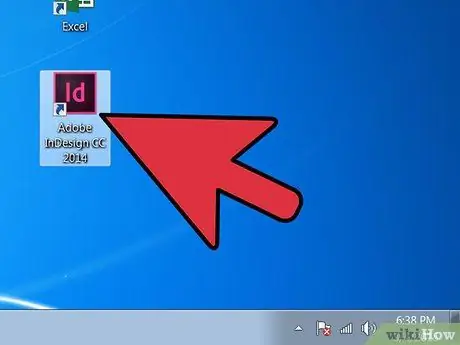
Step 1. Open Adobe InDesign
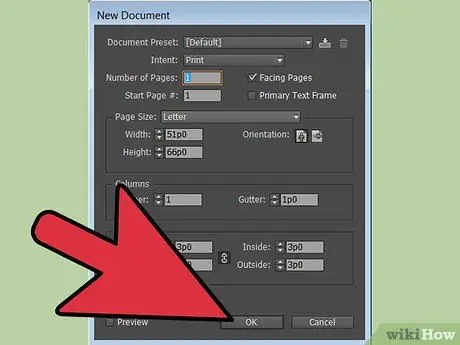
Step 2. Open the InDesign document you want to work on
You can do this by selecting File> Open from the Control Panel at the top of the work window. If you don't already have an InDesign document to edit, you can create a new one by selecting File> New> Document, then specifying the new project settings.
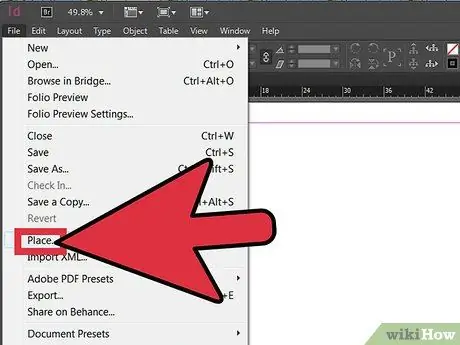
Step 3. Click on File> Place within the InDesign Control Panel
Navigate to the path of the image you want to import and double click on the file name.
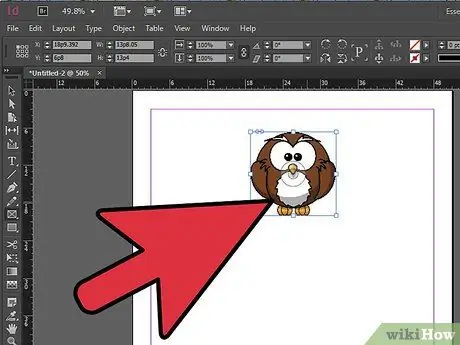
Step 4. By clicking with the mouse, drag the image to the desired position
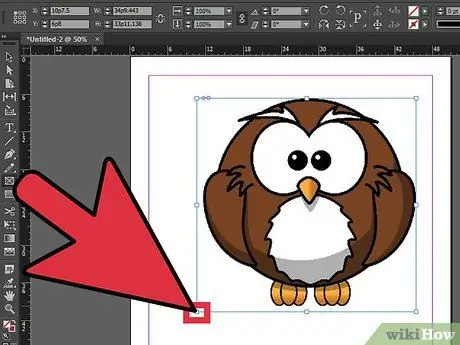
Step 5. Adjust the image size if necessary
You can do this by selecting the photo with the Selection tool, then clicking on one of the small squares that are on its outline. Drag the square while holding down the Control and Shift keys (on Mac, Command + Shift). With the Shift key you can resize the image respecting the original aspect ratio. If you want to crop a portion of the photo instead, just hold down the Control key while dragging the square. You can also enter precise values for the height and width in the Height and Width fields found in the Control Panel.
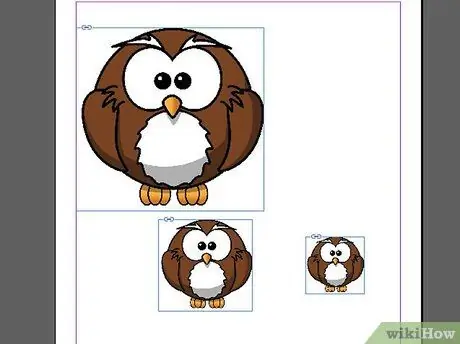
Step 6. Repeat these steps for all the images you want to add
Advice
- When adding certain types of images, for example with EPS,-p.webp" />
- The images to be used for printing should have a resolution of at least 300 dpi. The term "resolution" refers to the amount of detail contained in an image, which is expressed in pixels per inch. You can change the resolution of an image using an image editing program.
- Adobe InDesign can import image files with a variety of formats, including EPS, TIFF, JPEG, and BMP.
- If you want to replace a photo with another, select it, click on File> Place and navigate to the path of the image to import. Click on the file name, then on Replace selected item.






