This article explains how to find a person and add them to your Snapchat contact list.
Steps
Part 1 of 4: Using the Mobile Phonebook
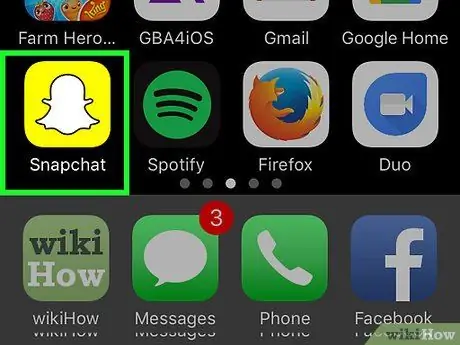
Step 1. Open the Snapchat application
The icon depicts a white ghost on a yellow background.
If you are not already logged in, tap "Log in", then enter your username (or email address) and password
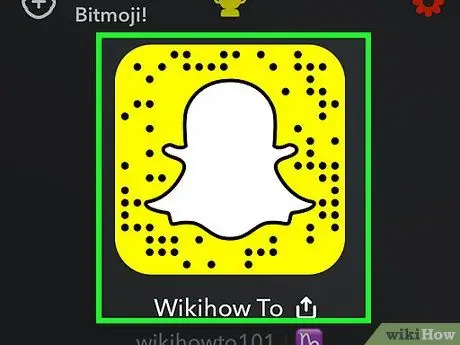
Step 2. Swipe down to view your profile
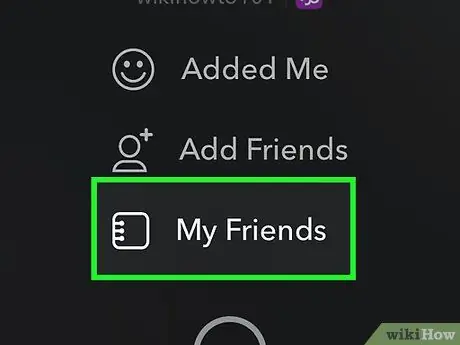
Step 3. Tap My Friends
It's almost at the bottom of the page.
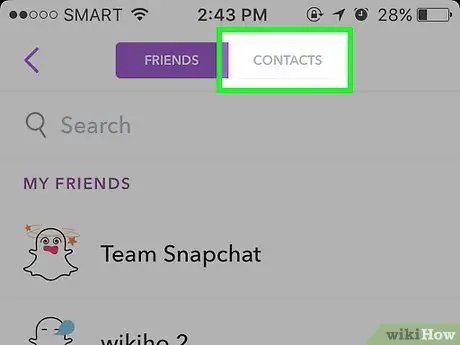
Step 4. Tap Contacts
This tab is located at the top right.
- If Snapchat doesn't have access to your contacts, it will be impossible to add a person from the address book.
- If you haven't associated your phone number with your Snapchat account yet, do so when prompted.
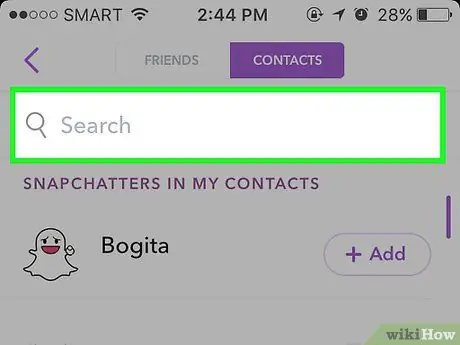
Step 5. Scroll the screen until you find the person you want to add
The contacts are usually listed in alphabetical order.
To speed up your search, type the contact's name in the search bar at the top of the screen
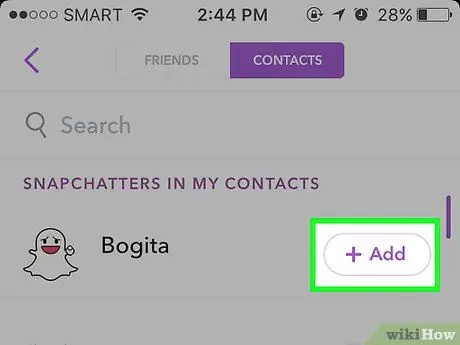
Step 6. Tap + Add next to the contact name
You can select all contacts flanked by this button.
- The contacts you have already added to Snapchat do not appear in this list.
- If someone doesn't have Snapchat, you'll see "Invite" next to their name.
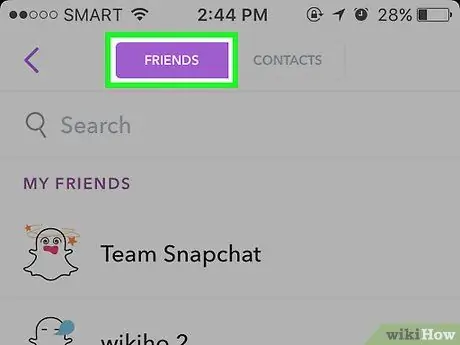
Step 7. Confirm that this person has been added to your friends list
Tap the "Friends" tab at the top of the screen (to the left of the "Contacts" tab) and make sure their name appears in the list.
- You can use the search bar at the top of the page to find the friend you added.
- According to Snapchat's default settings, friends you add must add you as well in order for them to see the snaps you send them.
Part 2 of 4: Using the Username
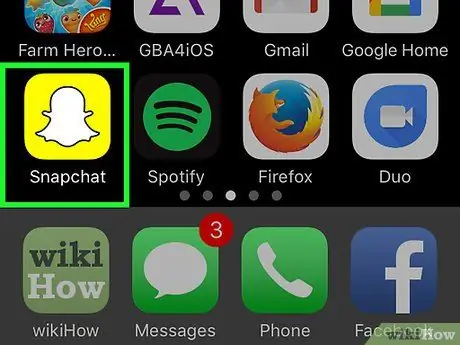
Step 1. Open Snapchat
The icon depicts a white ghost on a yellow background.
If you are not already logged in, tap "Log in". Enter your username (or email address) and password
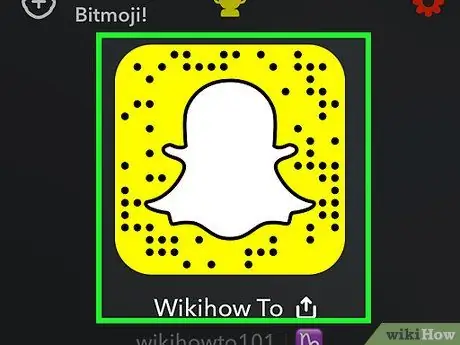
Step 2. Swipe down to open the profile page
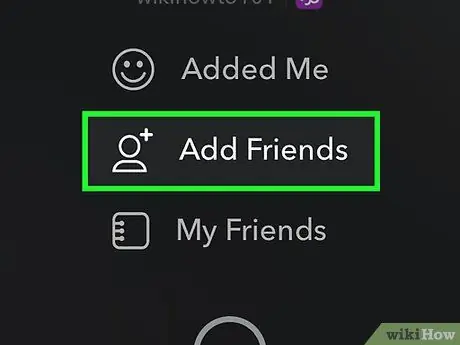
Step 3. Tap Add Friends
It is the second option that appears on the screen.

Step 4. Tap Add by Username
At the top of the page a search bar will appear under the heading "Add by Username".
Under the search bar you will also see your username and public name
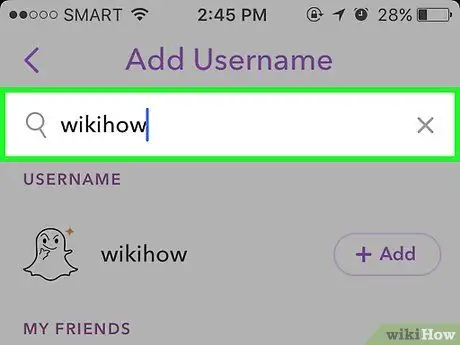
Step 5. Type your username in the search bar
Make sure you write it well.
The user in question should appear below the bar
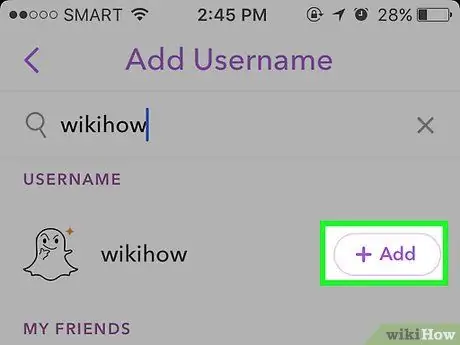
Step 6. Tap + Add
The button is located next to the username. This will add him to your friends list.
By default Snapchat settings, the user will have to accept your friend request in order to view the content you send them
Part 3 of 4: Scanning a Snapcode
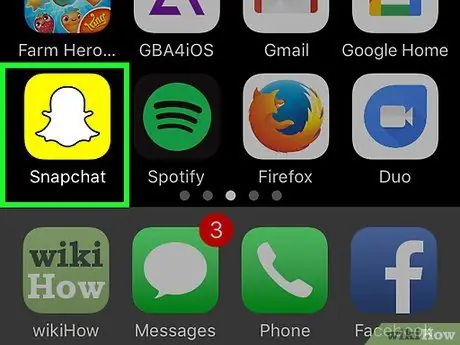
Step 1. Open the Snapchat application
The icon depicts a white ghost on a yellow background.
- If you are not already logged in, tap "Log in". Enter your username (or email address) and password.
- If your friend is present, ask him to open the application.
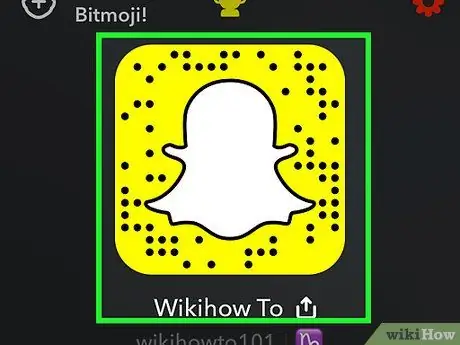
Step 2. Invite your friend to swipe down on the Snapchat home screen
This will open his profile page, where he will find his individual snapcode (i.e. the yellow box containing a ghost).
Skip this step in case you are scanning a snapcode from an online page or poster
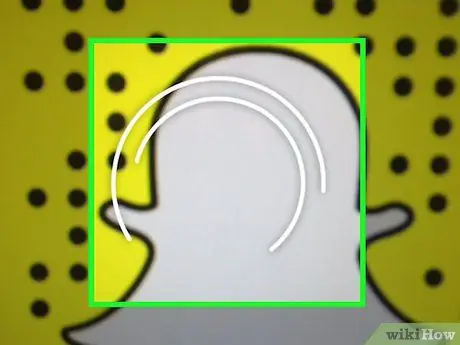
Step 3. Center the snapcode with the camera
On your mobile screen, you should be able to see the entire snapcode box.
If it's out of focus, tap the screen to refocus the camera
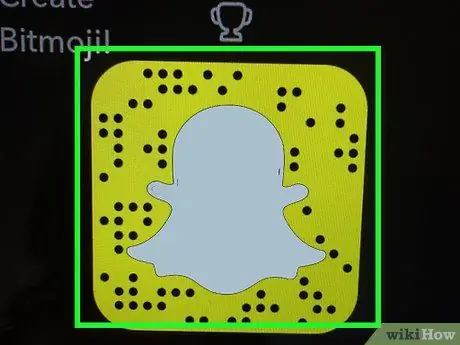
Step 4. Tap and hold the snapcode tile on your screen
After a short pause, the account associated with the snapcode should appear on the screen.
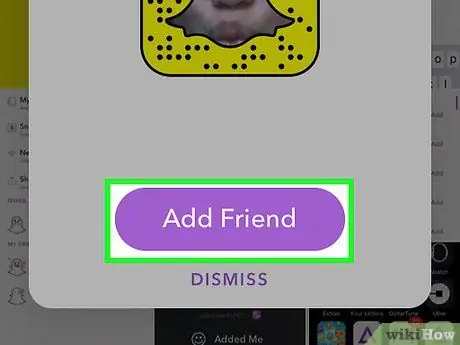
Step 5. Tap Add
At this point you will have added the person in question.
You can also add a friend this way using a snapcode image saved on the camera roll. Tap "Add Friends" on your profile page, then tap "Snapcode" and select the photo containing the snapcode
Part 4 of 4: Using the "Add Neighbors" Feature
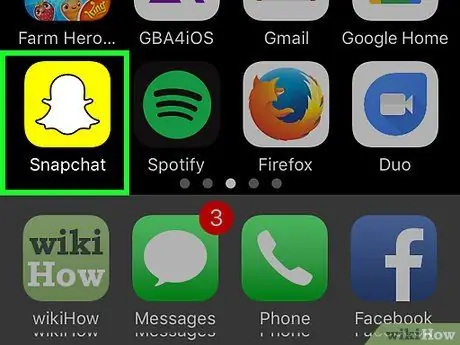
Step 1. Open Snapchat
The icon depicts a white ghost on a yellow background.
If you are not already logged in, tap "Log in", then enter your username (or email address) and password
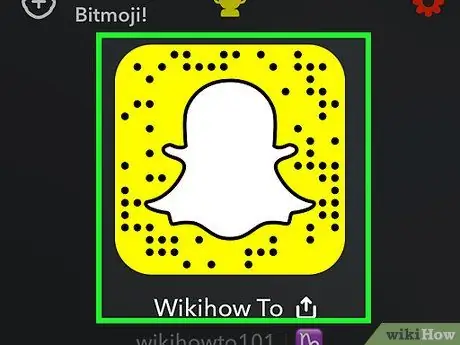
Step 2. Swipe down to open your profile
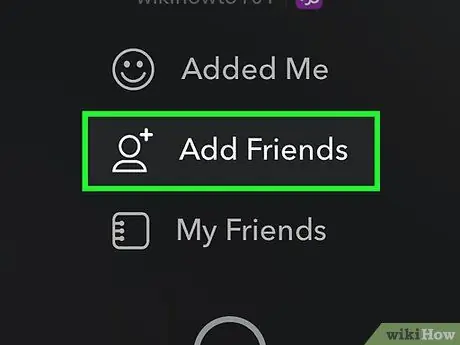
Step 3. Tap Add Friends
It is the second option on the page.
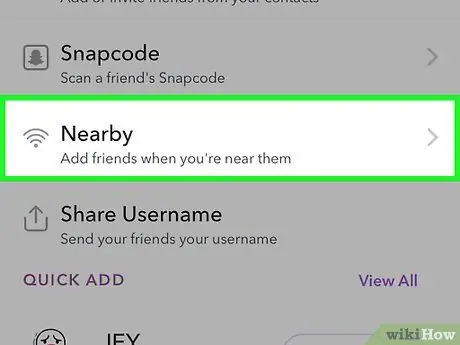
Step 4. Tap Add Neighbors
It is the fourth option from the top.
- If prompted, tap "OK" to activate the geolocation services, which are required for this function.
- "Add Neighbors" does not work if you are not in the same area as the person you want to add.
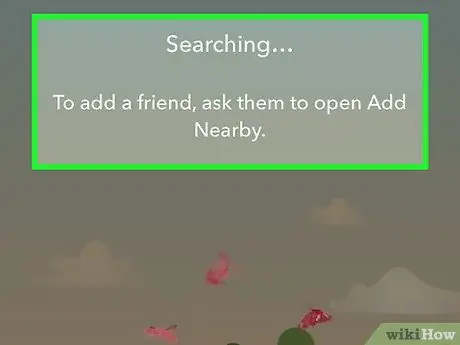
Step 5. Make sure that the other person has also activated this feature, otherwise it will not be possible to add it
Once the function is activated, all users who have done the same will appear on the screen
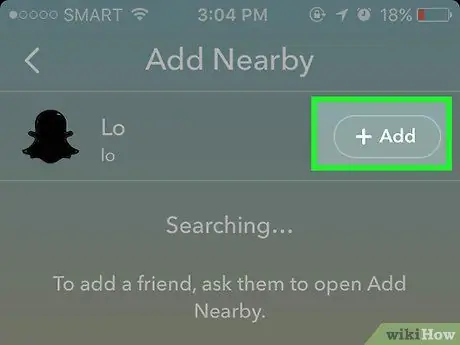
Step 6. Tap + Add
This button is next to your friend's username.
- You can add multiple people on the list at the same time by tapping "+ Add" next to each user.
- Users who are already on your friends list are flanked by "Added".






