This article explains how to instantly get to a specific location within the Minecraft world. You can do this in the desktop version of the game and in the mobile version. In the console version, you can also teleport to a specific player's location using host privileges in multiplayer games.
Steps
Method 1 of 3: Desktop
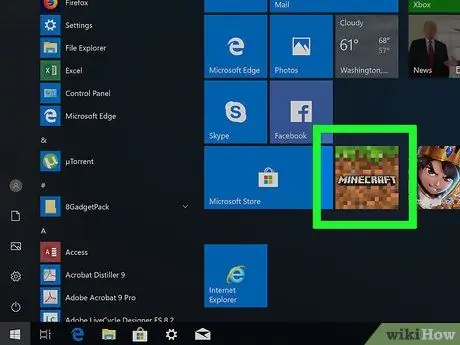
Step 1. Open Minecraft
Double-click the game icon, then click the green button PLAYS at the bottom of the window.
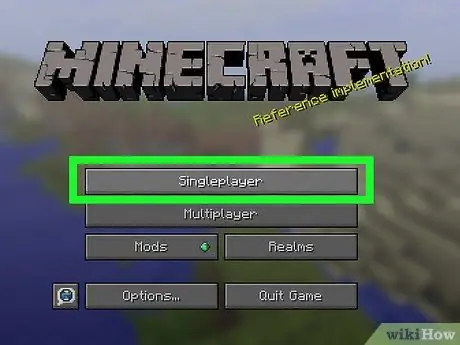
Step 2. Choose a world
Click Single player, then find the creative world you want to open.
- You can also create a new world by clicking on Create a new world at the bottom of the page.
- In the creative world, cheats must be enabled.
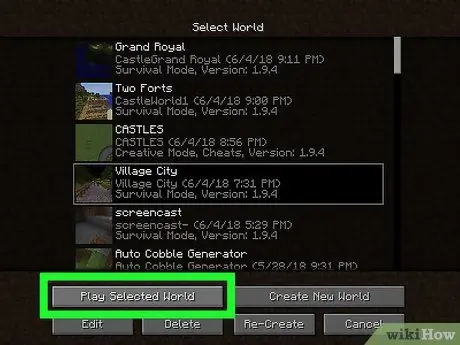
Step 3. Click Play in the selected world
This button is located at the bottom of the window. Press it and the world of your choice will open.
If you've created a new world, be sure to select the mode Creative, then click again Create a new world to open it.
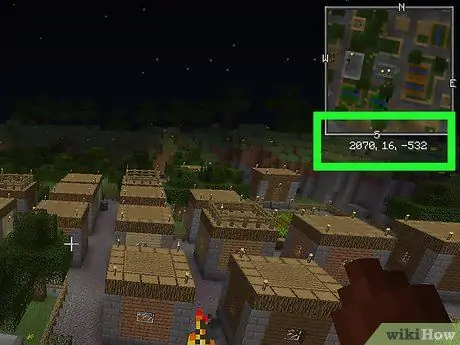
Step 4. Decide where you want to teleport
Minecraft uses three coordinates (X, Y and Z) to determine the position of the players in the game world. The "X" coordinate is the east-west direction with respect to the generation point. The "Z" coordinate represents the north-south axis, while the "Y" is the height with respect to the mother rock level.
- The sea level is Y: 63.
- You can view your current coordinates in the game by pressing F3, Fn + F3 (laptops and Macs) or Alt + Fn + F3 (newer Macs).
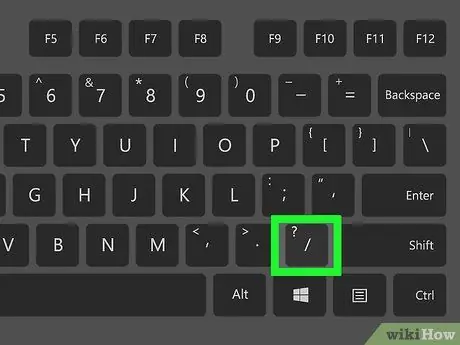
Step 5. Open the console
To do this, press the / key.
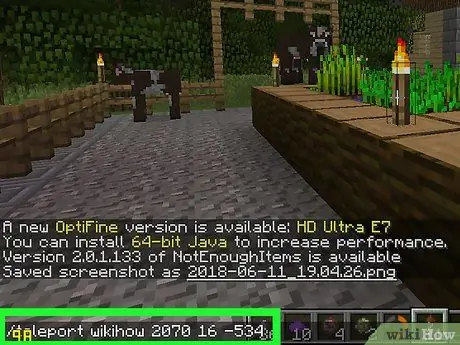
Step 6. Enter the command for teleportation
Write teleport name x y z in the console, replacing "name" with your username, "x" with the east / west coordinate you want to reach, "y" with the vertical coordinate and "z" with the north / south coordinate.
-
Here is an example of a valid command:
/ teleport sharkboi 0 23 65
- The username must be case-sensitive;
- Using a positive value for "x" and "z" increases the distance to the east or south (respectively), while negative values shift the end point to the west or north.
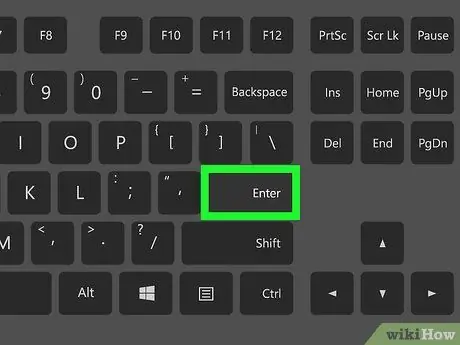
Step 7. Press Enter
Your character will automatically be teleported to the selected coordinates.
Method 2 of 3: Mobile Devices
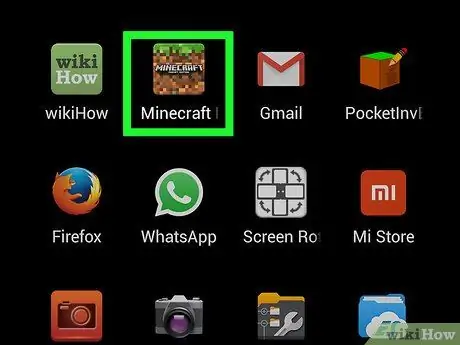
Step 1. Open Minecraft
Press the Minecraft app icon, which looks like a block of land with grass.
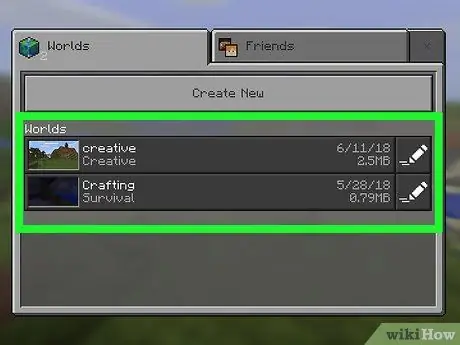
Step 2. Open an existing world
Awards Plays at the top of the page, then press the world (in survival or creative mode) you want to load.
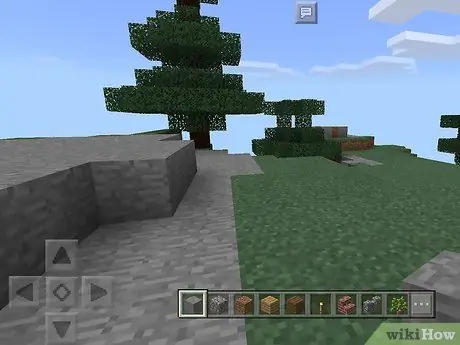
Step 3. Press "Pause" ǁ
You will see the button at the top of the screen. A menu will appear.
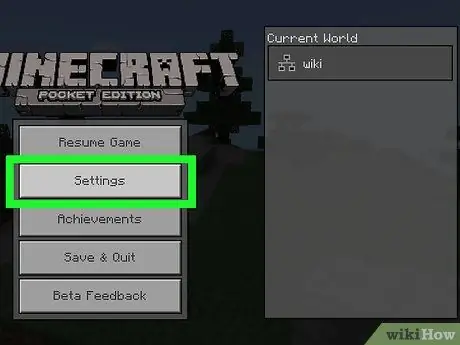
Step 4. Press Settings
You will find the button on the left side of the screen.
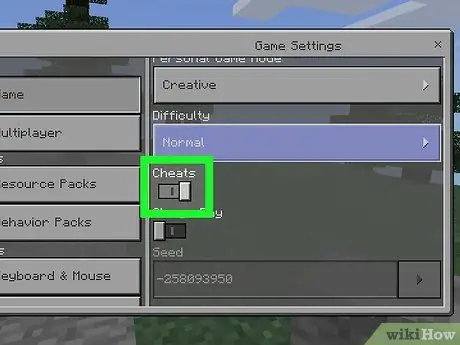
Step 5. Enable cheats for the world
Scroll to the "Cheats" section, then press the black "Enable Cheats" switch.
- If the switch is on the right, the cheats are active;
- You may be prompted to confirm your choice. In that case, press Continues.
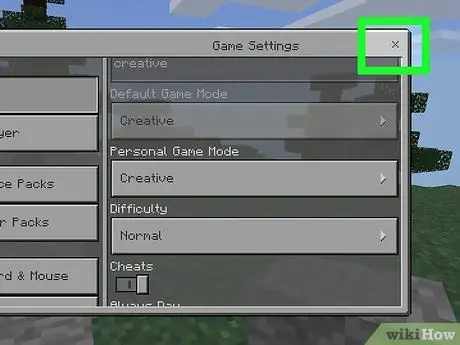
Step 6. Close the menu
Awards x in the upper right corner of the screen, then press Continue game on the left side.
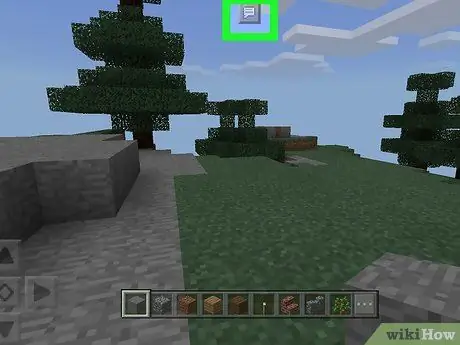
Step 7. Press the "Chat" icon
You should see a balloon icon at the top of the screen, to the left of the "Pause" button. The chat bar at the bottom will appear.
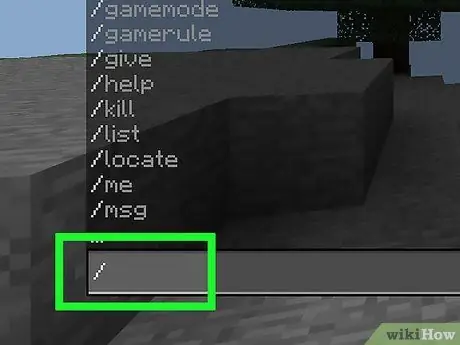
Step 8. Press /
This option is located in the lower left corner of the screen. A menu will appear.
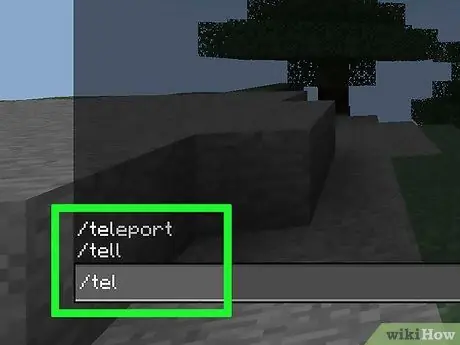
Step 9. Press Teleport
This is one of the options in the menu.
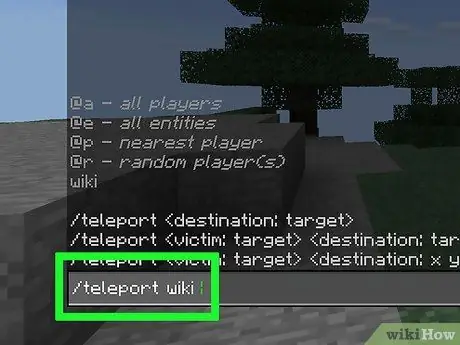
Step 10. Press Who, then select your name
This will add your username to the teleport command.
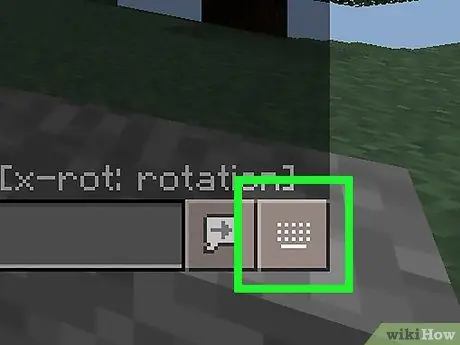
Step 11. Press the text field
It is located at the bottom of the screen. Press it and the keyboard on the display will open.
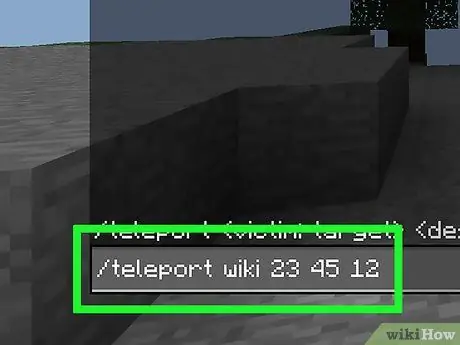
Step 12. Enter the coordinates
Add the "x", "y" and "z" coordinate values you want to reach, separated by a space.
-
For example, for the character called "warrior", you can write
teleport warrior 23 45 12
- ;
- Positive values of "x" and "z" increase the distance to the east and south (respectively), while the negative values to the west or north.
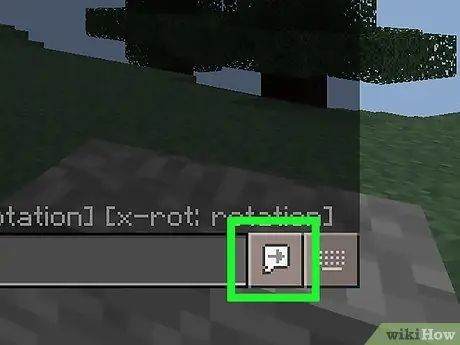
Step 13. Press the "Enter" button
It looks like a cartoon with an arrow pointing right, just above the top right corner of the keyboard. Press it and your character will be teleported to the coordinates you indicated.
Method 3 of 3: Console
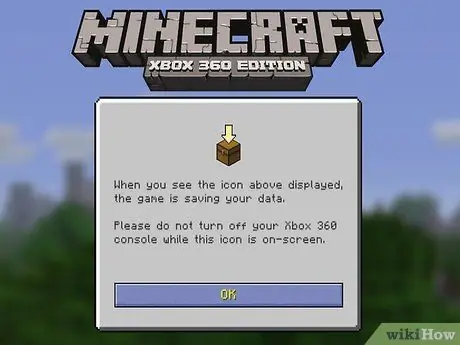
Step 1. Launch Minecraft
Select Minecraft from the console menu.
You must host a multiplayer game to teleport to console, and you will only be able to move your character to another player's location
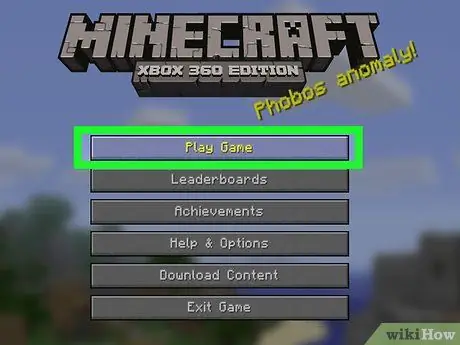
Step 2. Select Play Game
This is the first item in the game menu.
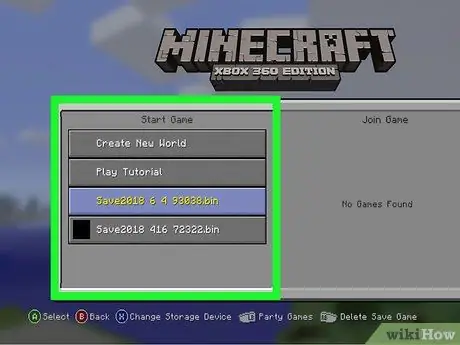
Step 3. Select a world to upload
It can be in survival or creative mode.
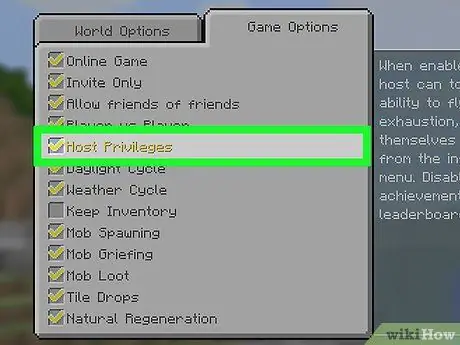
Step 4. Enable host privileges
To do it:
- Select Other options;
- Check the "Privileges from host" box;
- Awards B. or circle.
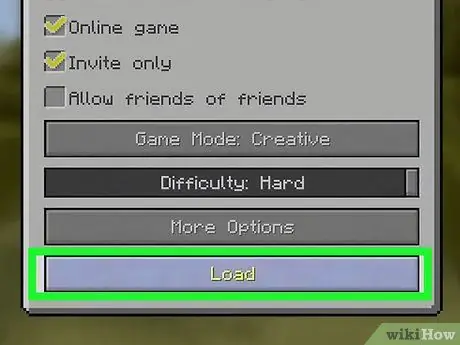
Step 5. Select Upload at the bottom of the window
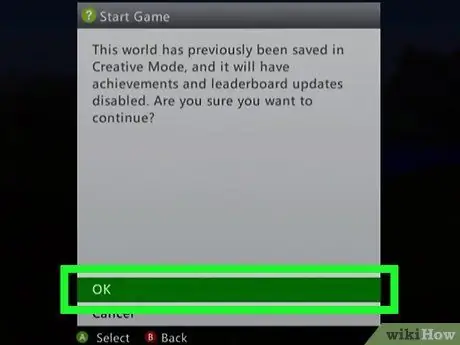
Step 6. Choose OK when prompted
The game will inform you of the consequences of loading a game with host privileges and open the world.
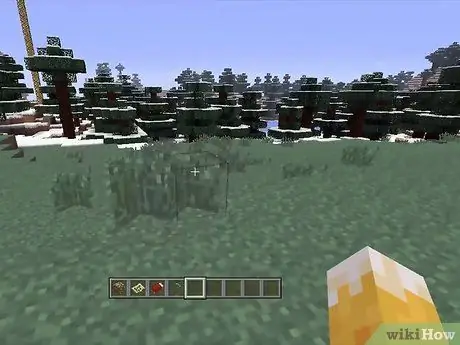
Step 7. Press the "Back" button
It is located to the left of the controller branded button (X for Xbox and PS for the PlayStation). The host menu will open.
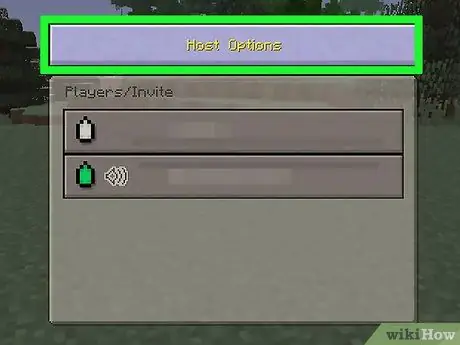
Step 8. Select the Host Options button
A menu with options will open.
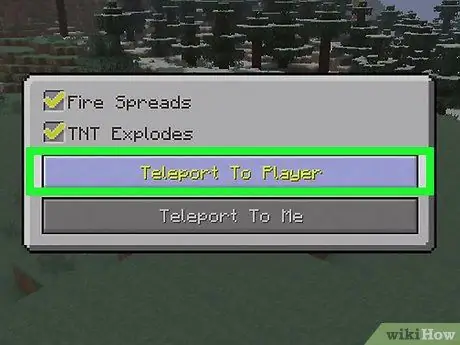
Step 9. Select Teleport to Player
A menu will open with all available players.
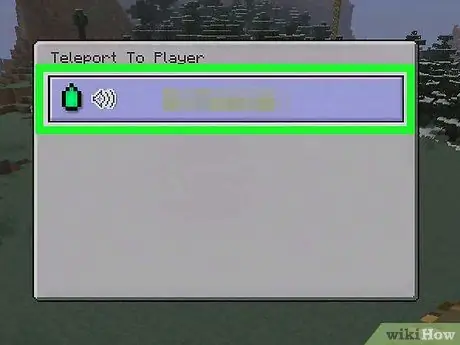
Step 10. Choose the player you want to teleport to
This way your character will reappear on the new location.
Advice
- To teleport to a specific player and not to specific coordinates, you can enter their name in place of the XYZ values. Make sure you spell your username correctly and with respect to capitalization.
- In survival mode, you can use a Pearl of Ender to teleport to a specific block near you. Equip it, point your character at the destination and activate it. Traveling this way reduces your health by 2.5 hearts with each move.






