This article shows how to factory reset a Samsung Galaxy S3 smartphone. This can be done using the Settings application of the Android operating system of the device, or through the "System Recovery" service menu accessible during the boot phase of the S3. It should be noted that the reset process completely deletes all the data stored in the phone's internal memory (but not those on the SD card), so, before proceeding, remember to back up all the content you want to keep.
Steps
Method 1 of 2: Using the Settings Application

Step 1. Swipe your finger down the screen starting from the top side
The notification bar and its quick settings menu will appear.
If your Samsung Galaxy S3 is locked, you will need to unlock it first by entering the appropriate numeric PIN or password
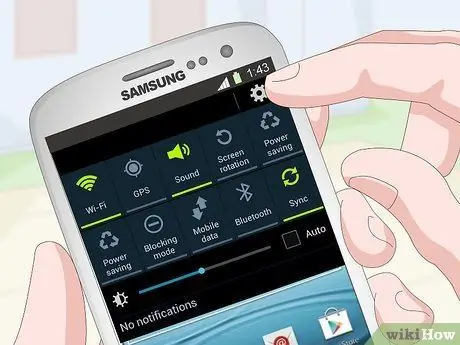
Step 2. Launch the "Settings" app by clicking the icon
It is characterized by a gear and is placed in the upper right corner of the appeared panel. This will display the "Settings" menu of the device.
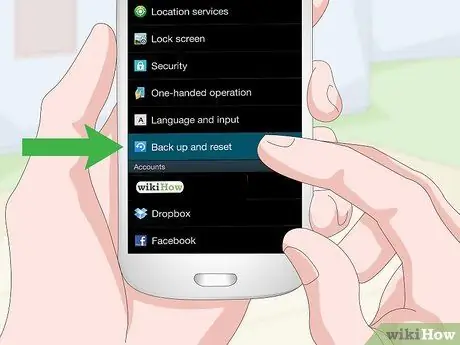
Step 3. Scroll through the appeared list to locate and select the Backup and Restore option
It is located in the middle of the "Settings" menu.
- By default, the S3 automatically backs up and restores the data associated with your Google account.
- If you do not need your personal data to be automatically saved and restored during the reset procedure, uncheck the check buttons in this section of the "Settings" menu.
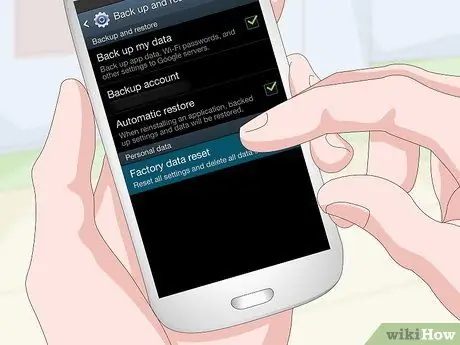
Step 4. Select the Factory data reset option
It should be the last item on the screen.
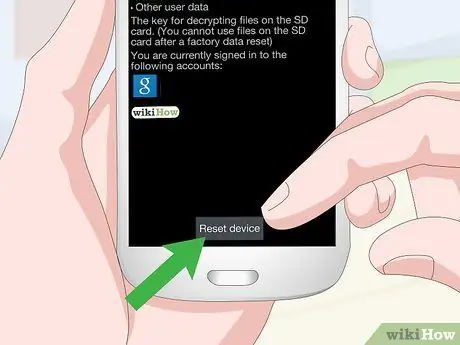
Step 5. Press the Reset Device button
It is located in the center of the screen.

Step 6. If prompted, enter the security PIN or password that protects access to the device
If you have activated the Samsung Galaxy S3 lock, you will first need to unlock it by providing the relevant PIN or login password in order to continue.
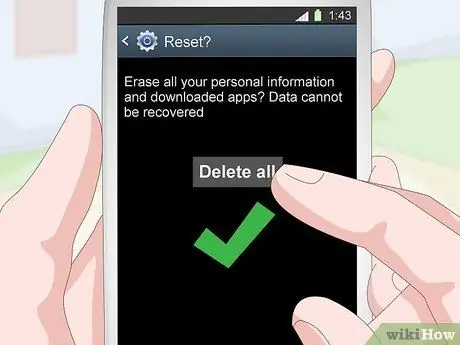
Step 7. Press the Delete All button
It is positioned in the center of the screen. This will confirm your action and start the automatic recovery procedure.
The factory reset process of an S3 takes several minutes to complete, so do not use the device until the process is complete
Method 2 of 2: Use the System Recovery Menu

Step 1. Turn off the Samsung Galaxy S3 completely
Press and hold the Power button, located along the right side of the phone's body, then choose the option Switch off present in the menu that appeared. When prompted, confirm your action by pressing the button OK.
To be able to restore the device using the "System Recovery" menu, it must first be turned off completely

Step 2. Enter the "System Recovery" service menu
Press and hold the "Power", "Home" and "Volume Up" keys at the same time.

Step 3. When prompted, release the indicated keys
The device will send a notification in the form of a vibration and you will see a small line of blue text appear on the screen in the upper left corner of the screen. This means that you can release the indicated keys.

Step 4. Select the Wipe data / factory reset option
To navigate within the "System Recovery" menu use the "Volume Down" key until the item Wipe data / factory reset is not highlighted. At this point press the "Power" button to select it.
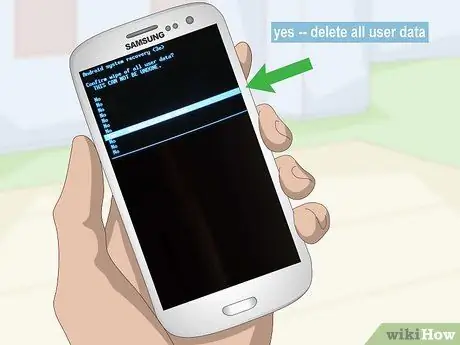
Step 5. Choose the Yes - delete all user data option
It is located in the center of the screen. The Android operating system will start the recovery process of your Samsung Galaxy S3.

Step 6. Wait for the factory reset process to complete
At the end of this step you will be asked to restart the device.
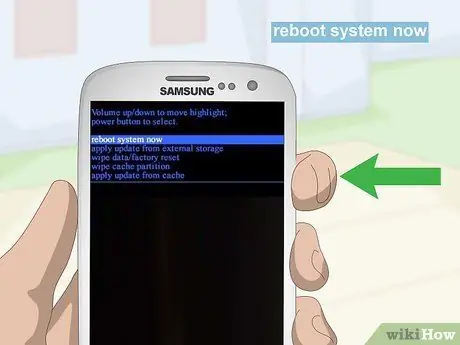
Step 7. When prompted, press the "Power" button to power on
At the end of the restore procedure you will see the message "Reboot system now" appear on the screen. Press the "Power" button to select the option Reboot and restart the Samsung Galaxy S3. The device recovery is now complete.
Advice
- Before starting the factory reset procedure make sure to back up all personal data in the device memory (for example images, videos, contacts, documents…) using a microSD card or Google's backup service.
- All the contents stored inside the SD card installed in the Samsung Galaxy S3 will not be erased. For this reason, if you intend to sell or give your S3 as a gift, remember to remove the SD card inside it first.
- If you are going to sell or give away your mobile device, it is best to perform a factory reset so that the personal data inside is erased and cannot be recovered by the future owner.






