This article explains how to see the list of all the pages of companies, things and characters that you like on Facebook using an iPhone or an iPad.
Steps
Method 1 of 2: Finding the Pages You Like
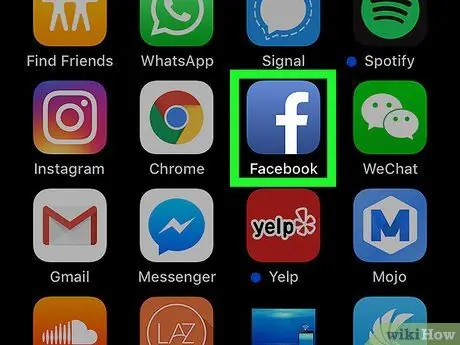
Step 1. Open the Facebook application on your iPhone or iPad
The icon looks like a white "F" on a blue background.
If you don't automatically log into Facebook, enter your email address or phone number and password to log in
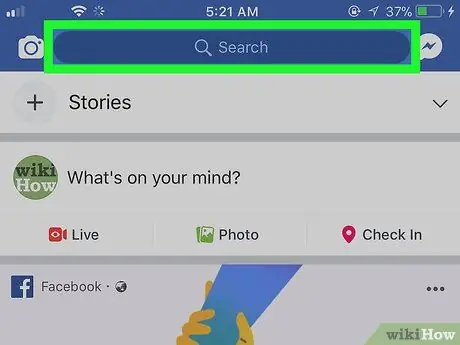
Step 2. Tap the Search field
It is located in a blue bar at the top of the screen. Just enter a keyword in this box to perform any search.
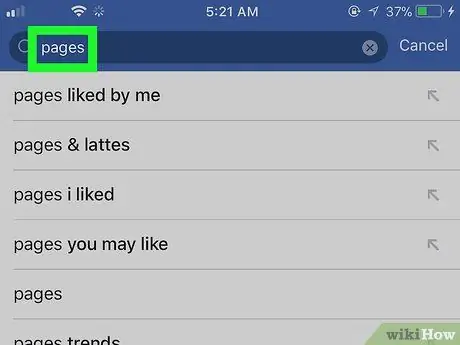
Step 3. Type Pages in the search field
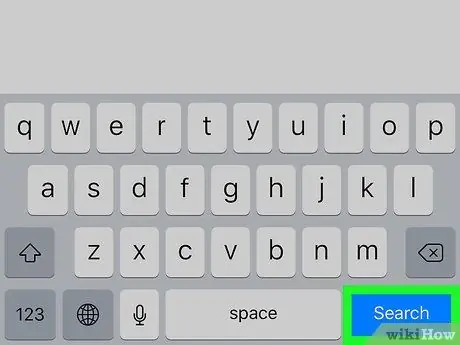
Step 4. Tap the blue Search button on the keyboard
It is located at the bottom right. Once tapped, the search results list will appear on a new page.
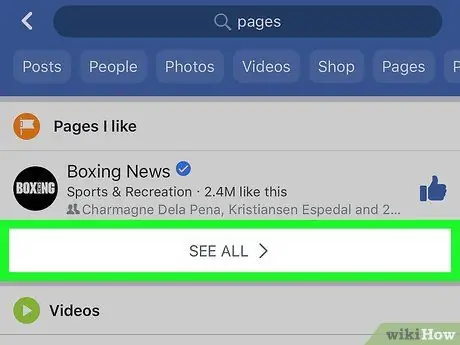
Step 5. Tap Show All in the "Pages You Like" section
This section appears in the search results next to a white and orange flag icon. Tapping the button will open a list of the pages you like.
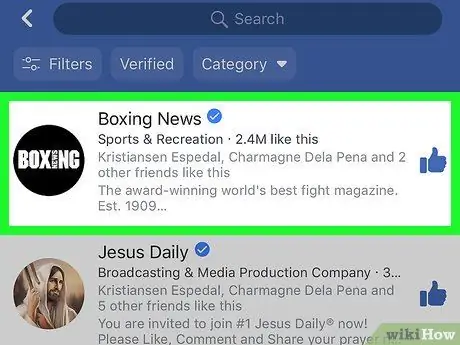
Step 6. Tap a page on the list
You can see a page by tapping on its name or image in the list.
Method 2 of 2: Viewing from Profile
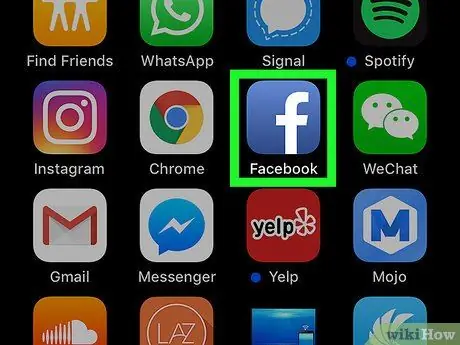
Step 1. Open the Facebook application on your iPhone or iPad
The icon looks like a white "F" on a blue background.
If login does not happen automatically, enter your e-mail address or telephone number and password to enter
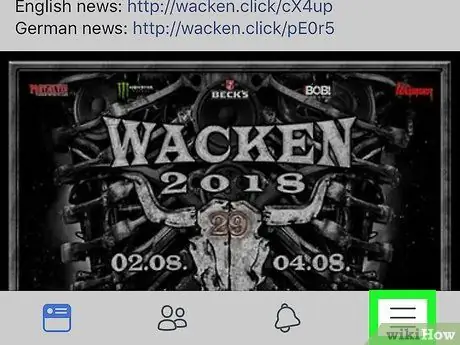
Step 2. Tap the three horizontal lines icon
This button is located at the bottom right and allows you to open the navigation menu on a new page.
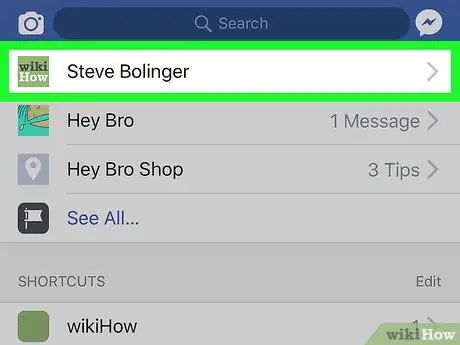
Step 3. Tap your name at the top of the menu
Your name and profile picture will appear at the top of the navigation menu. Tapping on the name will open your profile.
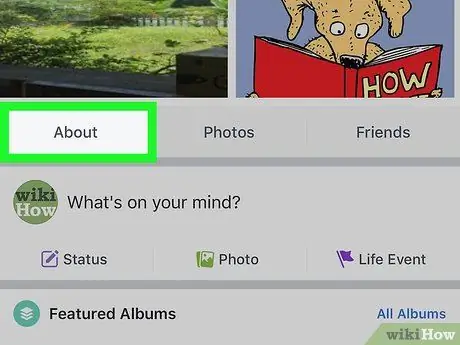
Step 4. Scroll down and tap Info
This button is located under your profile picture and allows you to see your personal data.
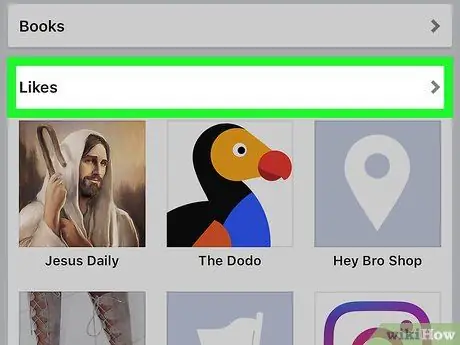
Step 5. Scroll down and tap "Like"
This will open a list of the pages you like divided by category. For example, you will see movies, TV shows, music, books, sports teams and much more.
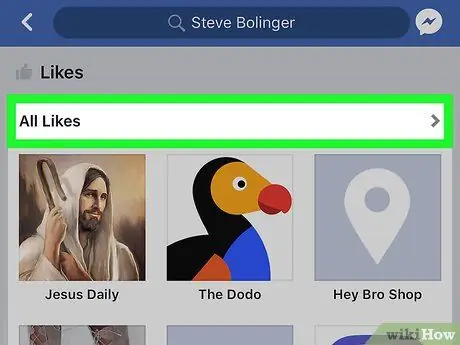
Step 6. Tap All Likes
This option is at the top of the "Like" page. A list of all the pages you like will open.
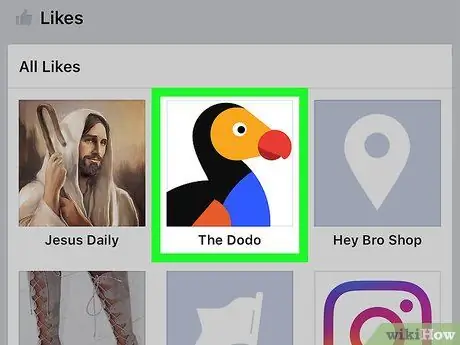
Step 7. Tap a page
You can view a page by tapping on its name or image within this section.






