Notepad is a simple word processing program pre-installed in Windows, used mainly for writing texts, but it is also a tool that can be used for many other things. For example, saving a file in a different format, with the. BAT extension, makes the text a batch file. Another, much simpler application is to draw with the text itself, using the various characters on the keyboard. Read on to learn how.
Steps
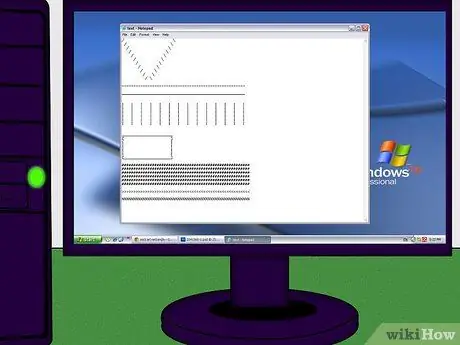
Step 1. Learn the basics
The basic characters are as follows:
- The slash or straight slash ("/") and the backslash or backslash ("\") are used to draw an oblique line;
- The dash ("-") is used to make a dashed horizontal line;
- The underscore or underscore ("-") is used to make a continuous horizontal line;
- The vertical bar or "pipe" ("|"), which is obtained with the combination of keys "shift" + "\", is used to make a dashed vertical line;
- The brackets, that is (), and {}, are used for angles;
- The hash ("#") is used for grids;
- You also need the space bar!
- There is also a whole host of other characters useful for drawing, such as the major (">") and minor ("<") symbols, the percent sign ("%") and so on.
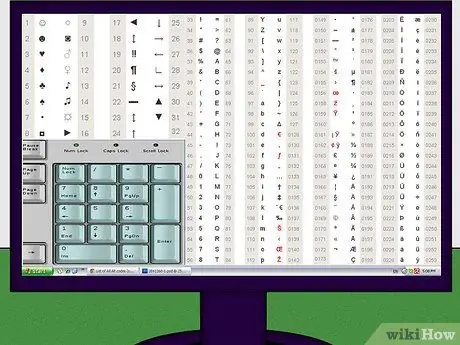
Step 2. Learn the ASCII codes (obtainable by pressing alt="Image" together with the various keys on the numeric keypad), or keep the related summary table open
These codes allow you to reproduce non-existent characters on the keyboard, such as ♥ ♦ ♣ ♠ (respectively alt="Image" + 3, alt="Image" + 4, alt="Image" + 5 and alt="Image" + 6, alone with the numeric keypad). Here is a website that may be useful to you:
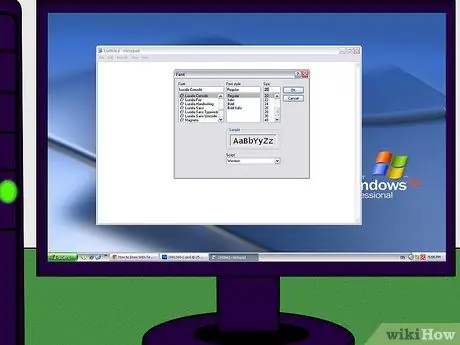
Step 3. Prepare Notepad:
- Open the program; go to format; select "Word wrap" to activate the corresponding option.
- Go back to the format; click on "Font"; select the font "Lucida Console", the style "Normal" and the size 20.

Step 4. Maximize the window so that the program covers the screen

Step 5. Start with something simple to get a feel for how it works
Try to draw a rectangle.

Step 6. Start experimenting
Advice
- There are no colors, just the grayscale.
- This article shows the basics of the process. There are ASCII codes that you can use for shading the drawing and for other advanced features.
- This article is for fun purposes only, but it can also have a practical utility, such as helping you to draw a thank you phrase at the end of a file. Read me, to be placed in a compressed folder.
- If you want to convert your photo into ASCII characters, look for a website that contains an ASCII text generator.
- The result may be a little different than you expect.
- This discipline is known as ASCII art. For more information visit this page.






