Are you a fan of The Sims? The Sims 2 is a classic version of the series, still very popular today. Understanding all of the expansions can be a little tricky though, especially since they need to be installed in a specific order. Additionally, Windows 7 and Windows 8 users will have a few more headaches. Read Step 1 below to learn how to install The Sims 2 with minimal effort and no fuss.
Steps
Part 1 of 3: Installing the Base Game
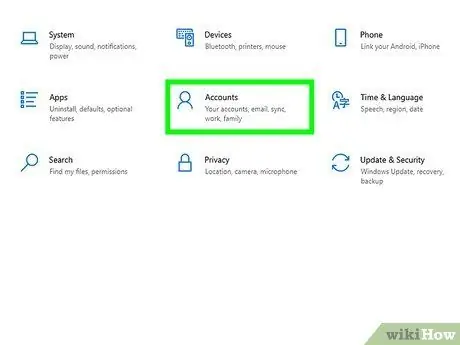
Step 1. Log in as an administrator
To install The Sims 2 you need to be logged in to Windows as an administrator. If you don't have administrative access on your PC, you won't be able to install The Sims 2.
If you are the only person using the computer, your account is most likely the administrator account
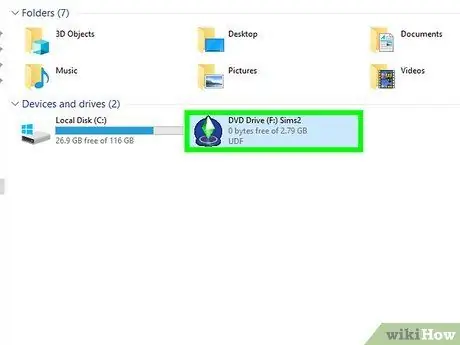
Step 2. Insert The Sims 2 Disc
If you have the 4 CD version, insert the first disc. If you have the DVD version, just enter that. The disc should start automatically.
-
If the disc does not auto start, open Explorer by pressing the WIN + E key combination, then click on The Sims 2 disc icon.

Install the Sims 2 Step 3 Step 3. Start the installation process
During the installation you will be prompted to enter the CD key. This code can be found on the insert of the case, or it is printed on the packaging. You will not be able to install the game without the code.

Install the Sims 2 Step 4 Step 4. Choose a destination
Most users can leave the default installation path, but you can change it if you want to install the game somewhere else, such as on another hard drive.

Install the Sims 2 Step 5 Step 5. Skip the registration
There is no need to register the game, as The Sims 2 has long since been abandoned by EA. Signing up will only put you on EA's promotional email list.

Install the Sims 2 Step 6 Step 6. Change CD if required
If you install the 4 CD version, you will be prompted to insert the next CD at some point in the installation. Eject the first CD and insert the next one. Close the CD player and click the OK button to continue the installation. If the program reports that the disc has not been inserted, wait a moment and try again.

Install the Sims 2 Step 7 Step 7. Patch the game
The Sims 2 came out a long time ago, and several patches have been released. Download the latest patch available for the CD or DVD version, depending on which one you have installed.
- Patches can be found on popular download sites such as FilePlanet or on Sims-dedicated web pages such as ModtheSims.
- The first CD or DVD must be inserted to play.
Part 2 of 3: Installing Expansions

Install the Sims 2 Step 8 Step 1. Collect all the expansions you want to install
The Sims 2 uses a "build-upon" structure for extensions, which means that they will need to be installed in a specific order. Checking what you have before starting will make the installation much easier.

Install the Sims 2 Step 9 Step 2. Put the discs in order
Look at the list below to see in what order the expansions should be installed. If you have some expansions but not all, install them in the order they appear in this list. If you don't install them in the right order, you will encounter errors during the game. If the base game that was installed was The Sims 2 Double Deluxe, there will be some exceptions on the list.
- University
- Nightlife (ignore if you have The Sims 2 Double Deluxe installed)
- Christmas Party Pack
- Open for Business
- Family Fun Stuff
- Glamor life Stuff
- Pets
- Happy Holiday Stuff (ignore if you have The Sims 2 Holiday Edition installed)
- Seasons
- Celebration Stuff (ignore if you have The Sims 2 Double Deluxe installed)
- H&M Fashion Stuff
- Bon Voyage
- Teen Style Stuff
- FreeTime
- Kitchen & Bath Interior Design Stuff
- IKEA Home Stuff
- Apartment Life
- Mansion & Garden Stuff

Install the Sims 2 Step 10 Step 3. Install the first expansion in the list
Insert the installation disk for the first expansion you have and which is listed above. Follow the instructions to install it.

Install the Sims 2 Step 11 Step 4. Patch the expansion
You will need to patch each expansion with the latest version if you want to run The Sims 2 on recent operating systems. You can download the patches from ModtheSims or other fan sites.
Patch each expansion after installation but before you start installing the next expansion. This will help you keep track of which ones have been updated

Install the Sims 2 Step 12 Step 5. Go to the next expansion
Continue with installing and patching each expansion you wish to use. When you're done, use the link from the last installed expansion to play.
Part 3 of 3: Playing on Windows 7 and 8

Install the Sims 2 Step 13 Step 1. Determine The Problem
The Sims 2 was not designed to run on operating systems later than Windows XP, and there will often be problems on Windows Vista, 7 and 8. If your game is running well, you can ignore this section. If you get compatibility errors, changing the compatibility mode can fix them.

Install the Sims 2 Step 14 Step 2. Click on the link
Make sure you right-click on the link of the last installed expansion, as this will be the one that launches when you play the game.

Install the Sims 2 Step 15 Step 3. Choose Properties
In the Properties window, click on the "Compatibility" tab.

Install the Sims 2 Step 16 Step 4. Choose your operating system
Check the "Run this program in compatible mode for" box, then browse the drop-down menu to select Windows XP (Service Pack 3). If Windows XP is not available, select Windows Vista.
Check the "Run this program as an administrator" box to make sure your computer is running The Sims 2 using the administrator account

Install the Sims 2 Step 17 Step 5. Start the game
After setting the compatibility settings, you can try to run the game by double clicking on the icon, as usual. The Sims 2 has an odd relationship with Windows 7 and Windows 8, and there's no clear reason why it works on some machines and not others.

Install the Sims 2 Step 18 Step 6. Look for a solution for a game that still doesn't work
The Sims 2 may not work for several reasons, even after changing the compatibility mode. The Sims 2 was not designed for modern operating systems, your experience may be different.
- Some say that using the motherboard's integrated graphics instead of a dedicated graphics card can cause it to malfunction.
- Having a 64-bit version of Windows can cause problems, but the game has been shown to work on some 64-bit systems.
- Many claim to perform better with Windows 8.1 than with Windows 8.
- If you have a powerful computer, you can install Windows XP on a virtual machine and then run The Sims 2 through it.






