This article explains how to format a microSD card using the Nintendo Switch console. Before you can use a microSD memory card with the Nintendo Switch, you will need to format it. All data on the card will be erased due to formatting and can no longer be recovered. For this reason, before proceeding with formatting, back up all data on the SD card that you want to keep. After formatting, the microSD card can no longer be used with other devices unless you format it again.
Steps

Step 1. Insert the microSD card into the console
The microSD card slot is located under the stand (the adjustable foot that allows the console to be positioned vertically on flat surfaces) on the back of the Nintendo Switch. Insert the card into the slot with the labeled side facing up.

Step 2. Turn on the Nintendo Switch
Press the console's power button along the top edge. It is characterized by the classic circular icon interrupted at the top by a small vertical segment. It is located on the left side of the Nintendo Switch near the "+" and "-" volume keys.
If there is any data on the microSD card, you will automatically be prompted to format it. Choose the option Format and follow the instructions that will appear on the screen to immediately format the SD card. Choose the voice Not now to format the card from the system settings menu.
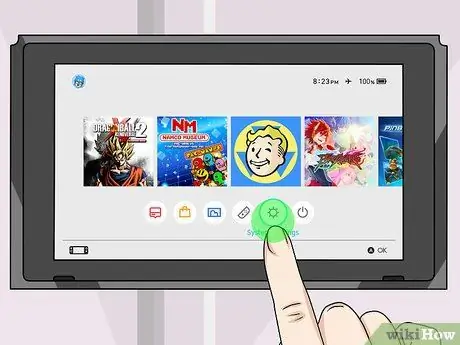
Step 3. Select the gear icon displayed on the console home
This is the icon that allows you to access the system settings.
You can use the console touchscreen or the controller to select the option shown. In the latter case you will also have to press the "A" key
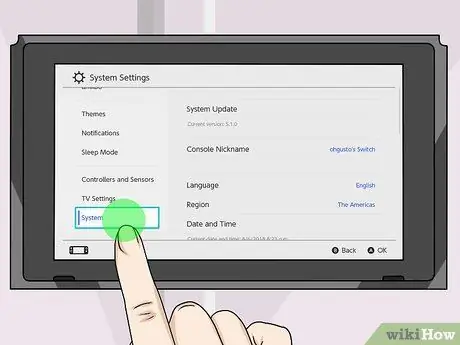
Step 4. Scroll down the menu that appeared and choose the System item
The "System" option is located at the bottom of the settings menu.
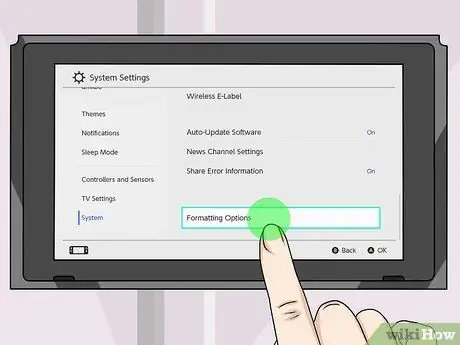
Step 5. Scroll down the new menu to be able to choose the Format Options item
It is the last option in the "System" menu.
If the console's "parental control" is enabled, you will be asked to enter the access PIN in order to view the "Format options" menu
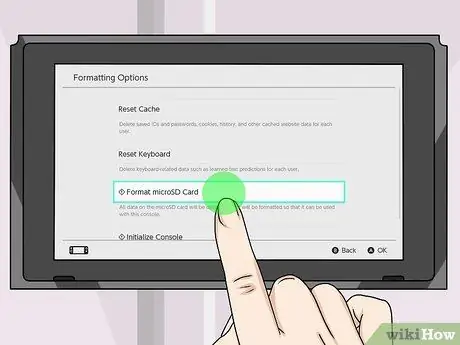
Step 6. Select the Format microSD card option
It is the second option displayed in the "Format Options" menu.
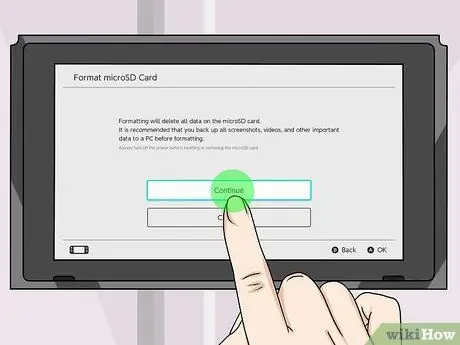
Step 7. Select the Continue item
A warning message will appear advising you to back up any data on the card that you want to keep. If you don't want to back up the information on the SD card, choose the item Continues. If you want to recover the data on the microSD, choose the option Cancel and remove it from the console. Back up any data you want to keep before proceeding with formatting. Once the card is formatted, you will no longer be able to recover the data it contained.
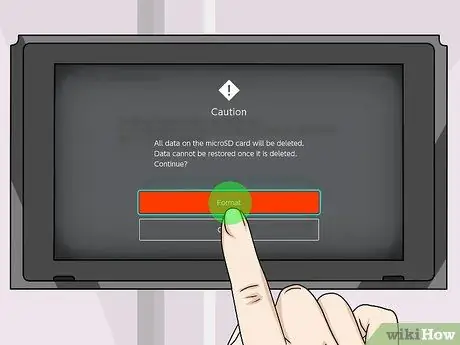
Step 8. Select the Format option
This is the red button located in the center of the screen. All contents of the microSD card will be erased and the card will be formatted for use via the console.






