How often do you experience the frustration of having to wait for your computer to finish the Windows XP boot process? Windows XP continues to automatically load and start all programs that are present in the Startup folder, regardless of whether you want to use them or not. This article will show you how to speed up your computer's boot process by removing those programs that usually clog it.
Steps
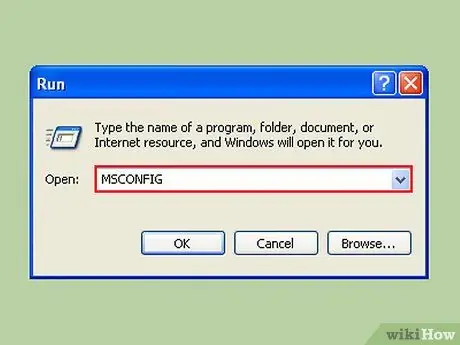
Step 1. Click on Start, then Run, and type "msconfig"
Wait for a new window to open.
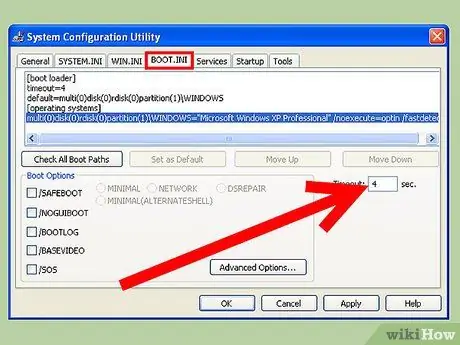
Step 2. Look under the "BOOT. INI" label
You will notice a box called "Timeout:", and a numeric value. By default it is 30, which means 30 seconds to wait before booting. This value can be changed, try 4 seconds. (Note: if you have more than one operating system, this means that the waiting time for the selected Operating System to start is better than longer. It can happen to need more than 4 seconds, so you can opt for a value including between 5 and 10 seconds).
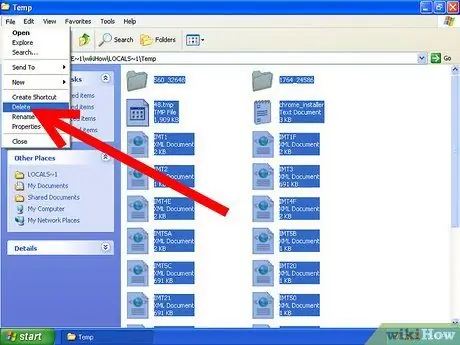
Step 3. Periodically delete Temporary Files from your computer to make applications work faster
Type% temp% in the run command dialog box by clicking on Start -> Run, and finally click on "OK". A folder will open with many files inside. Look for the Edit menu and click on "Select All", then File menu and select "Delete". Note: Always make sure that the folder you open has the word "temp" at the top of the menu bar and that the folder itself is in fact "temporary".
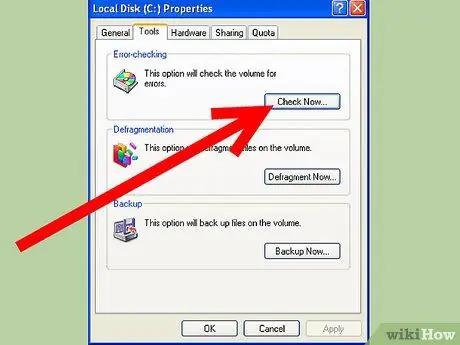
Step 4. Running a ScanDisk to verify that your hard drive is in good "health" is another way to make your computer work faster
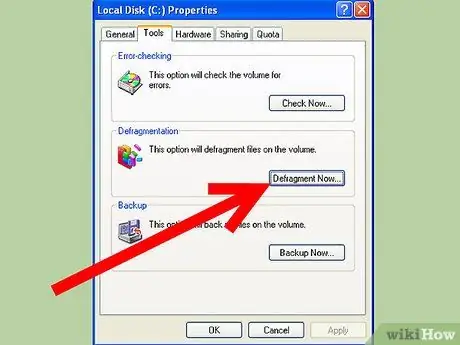
Step 5. Start Disk Defragmentation periodically, at least once a month
Launch Disk Defragmentation from the System Tools Menu accessible in Accessories via the Start Menu. It takes longer and it is suggested not to have any open applications, including screensavers, during the defragmentation process.
Method 1 of 2: Hibernate
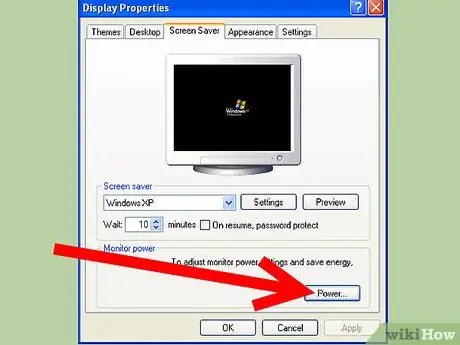
Step 1. Once this is done, another method is to allow your computer to "hibernate"
This process closes and starts Windows faster than usual. In addition, hibernation is a great long-term solution, since it also saves on electricity consumption.
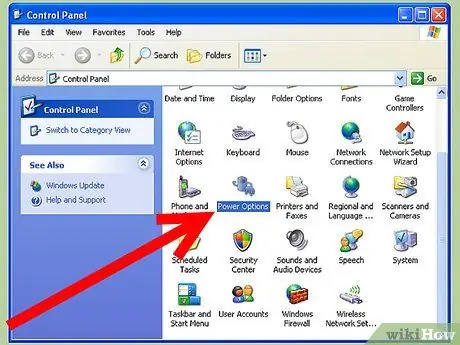
Step 2. Go to Start-> Control Panel-> Power Options
Click on the Hibernate tab.
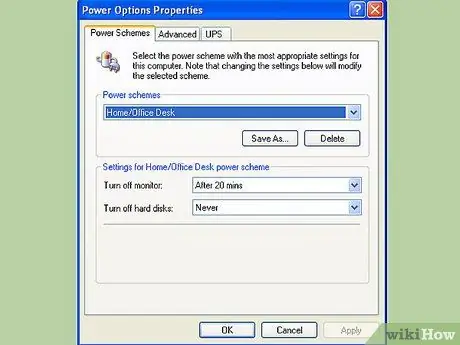
Step 3. Click on the box that says "Enable hibernation" to check it
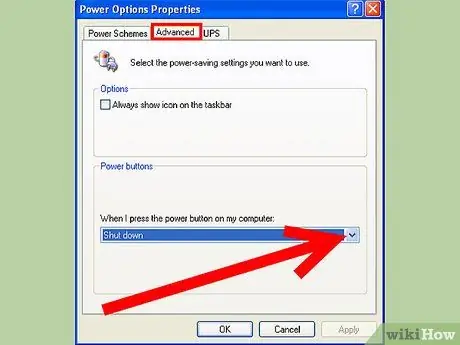
Step 4. Click Advanced and change the Power button options, ie configure which button to assign hibernation, "Sleep" or "Power" to
Otherwise, hold the Shift key when in the Shutdown Menu screen, you will get the hibernate option.
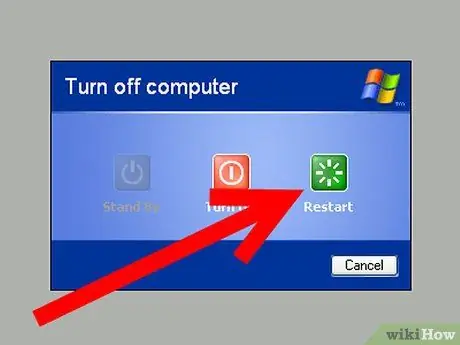
Step 5. Reboot at least once a week to keep your computer clean
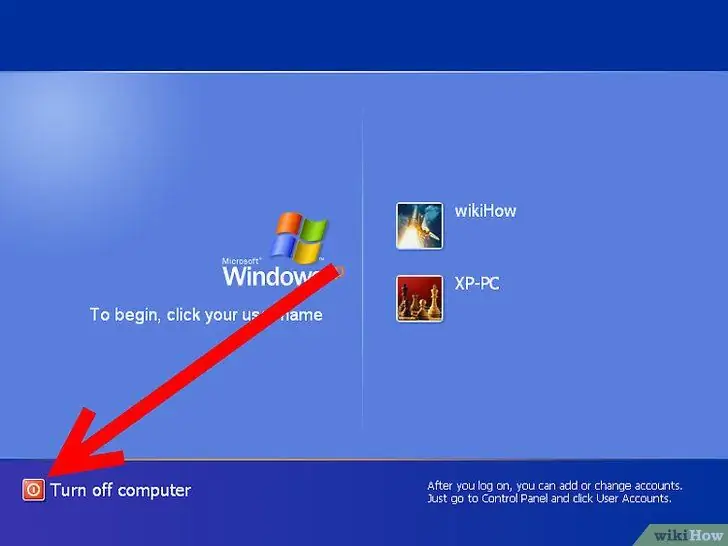
Step 6. You can also turn it off completely, even from the outlet, so no energy is wasted
Method 2 of 2: Prefetch
Windwos XP has this feature that loads the most commonly used programs - at startup. This is possible because the operating system "takes notes" every time an application is used. These "notes" are stored in a specific folder so that, in a subsequent phase of reading during startup, the computer can say "predict" which application you will use and preload it in a sort of virtual memory, ready for immediate use. This process is called "Prefetching". In the following part, it is explained how to get rid of those "notes".
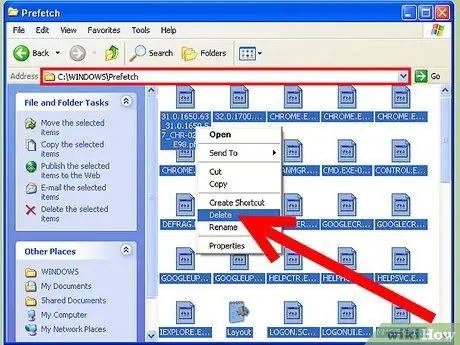
Step 1. Simply browse through your Windows Folders (Ex:
C: / Windows) until you find the prefetch folder. go into it and delete all files (Warning! it should look like c: / windows / prefetch). We need to edit a registry key to change it. Open regedit and go to the following key:
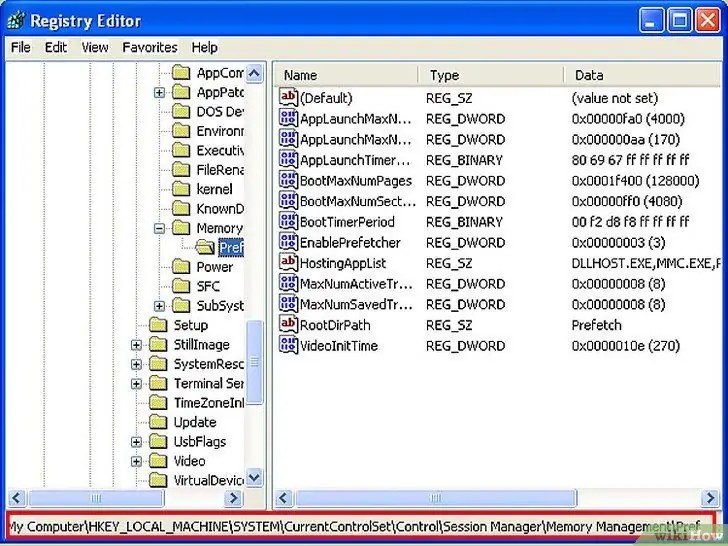
Step 2. HKEY_LOCAL_MACHINE / SYSTEM / CurrentControlSet / Control / Session Manager / Memory Management / PrefetchParameters
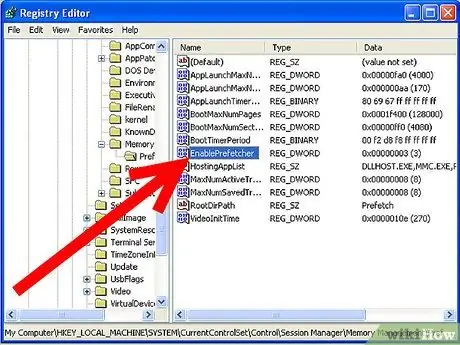
Step 3. Under that key you should see the value called:
EnablePrefetcher
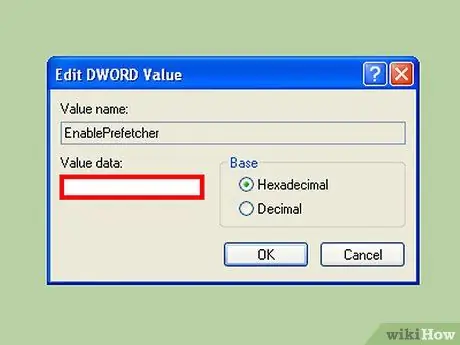
Step 4. 4 are the possible options:
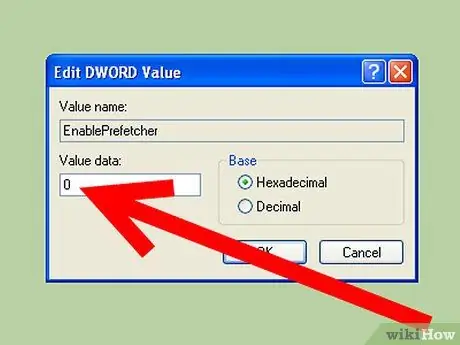
Step 5. - Disabled:
prefetching is disabled.
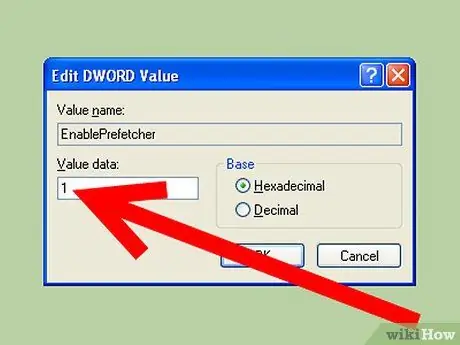
Step 6. - Application:
prefetching stores only application-related data.
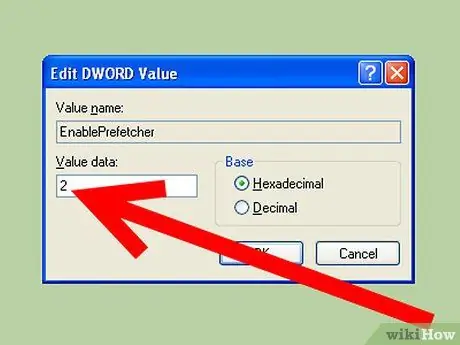
Step 7. - Boot:
prefetching only stores data related to system boot files.
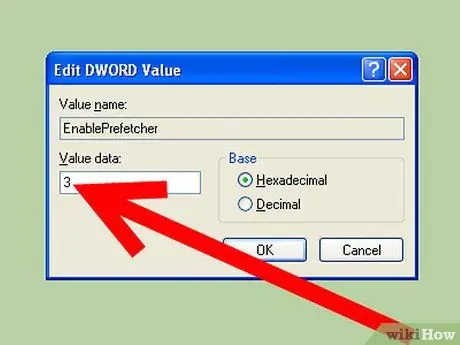
Step 8. - All:
prefetching stores both.
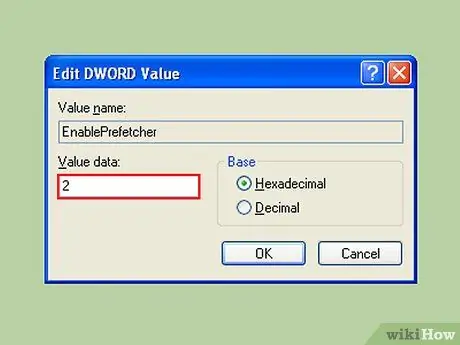
Step 9. It is not desirable to turn it off completely
Indeed, disabling it would result in an even longer Boot, since this feature is used to speed up the loading of Boot files. This is why we will choose option 2. It allows you to keep the advantage of storing system files, without flooding the system with applications.
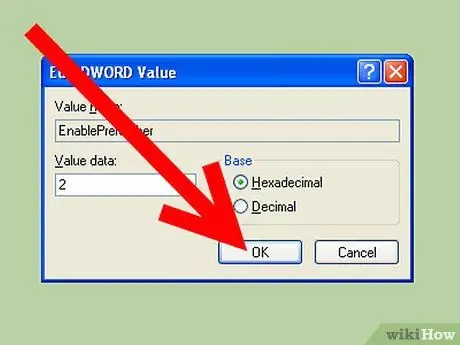
Step 10. Set the value to 2 and reboot
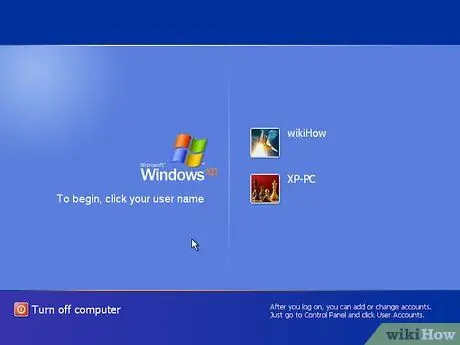
Step 11. The second time you reboot you should notice how it happens faster
Remember that however, the side effect is that now launching the single application, once Windows has loaded, will be much slower.
Advice
- When installing any other new software, we choose not to add it to the startup folder. It often causes slowdown.
- Regularly check which programs are launched from the startup folder as "malicious" programs such as spywares and the like may have installed themselves without your permission.
- Increasing RAM greatly affects a computer's boot speed, and since prices are very low these days, having "sturdy" RAM is an easy way to speed up the boot process of a Windows XP computer..
- Visit https://www. Sysinfo.org, it is a useful database for having detailed information about the behavior of the entries in the Windows system registry.
- Eliminate unnecessary startup programs.
- Do not change the settings of any antivirus or anti-malware if you are not aware of what you are doing. Doing so risks disabling or hindering the protection of your computer.
- Read the manual before taking any steps in this guide.
Warnings
- Always make sure to save any work in progress you may have, before changing settings in the system.
- Close all applications before making changes.
- Do not touch. Doing so may disable or hinder the protection of your PC.
- Read your manual before you do any of thses steps.






