If your Windows XP computer is starting to get a certain 'age', you may have noticed a slowdown in the startup phase. Some of the programs installed over time may be configured to load when the operating system starts, extending its time. Follow the simple steps in this guide to make your computer start up much faster.
Steps
Method 1 of 3: Change startup programs using MSConfig
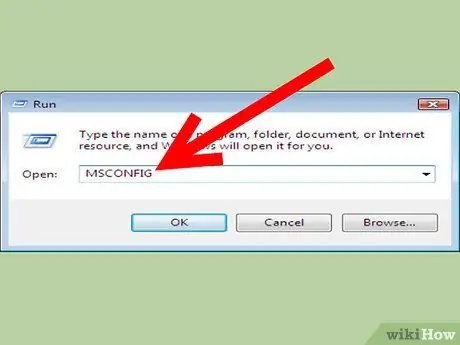
Step 1. Open 'Microsoft System Configuration Utility' (also called 'MSConfig')
Access the 'START' menu and select the 'Run' item. Type 'msconfig' (without quotes). Press enter to start the program. The window shown in the image should appear.
-
Choose 'Selective Startup'.

Alter Startup Programs in Windows XP Step 1Bullet1 -
If the 'Run' entry is not in the 'Start' menu, add it by following these steps: Select the 'Start' menu with the right mouse button and choose the 'Properties' option. Select the 'Start Menu' tab, select the 'Customize' and 'Customize Start Menu' items and finally check the 'Run' box. Press the 'Apply' and 'OK' buttons to apply the changes.

Alter Startup Programs in Windows XP Step 1Bullet2
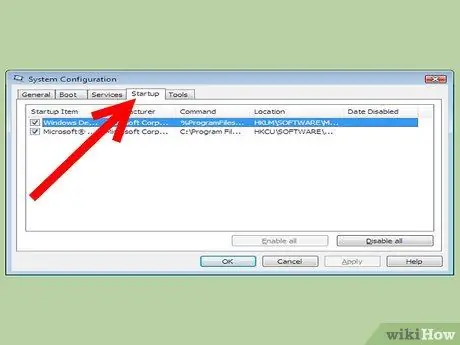
Step 2. Select the 'Startup' tab
You will see a list of programs similar to the one below:
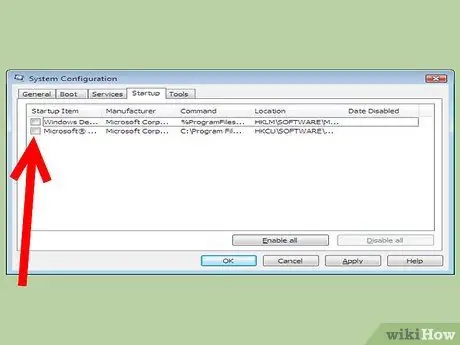
Step 3. Uncheck any programs you don't want Windows to run at startup
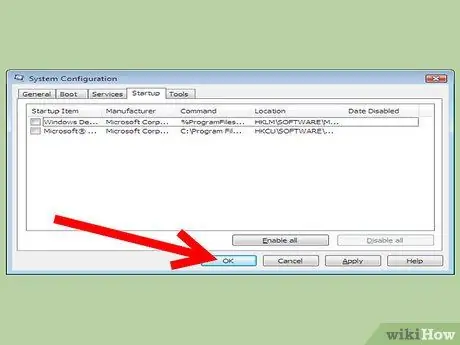
Step 4. Click 'OK'
A new window will appear asking you to restart your computer.
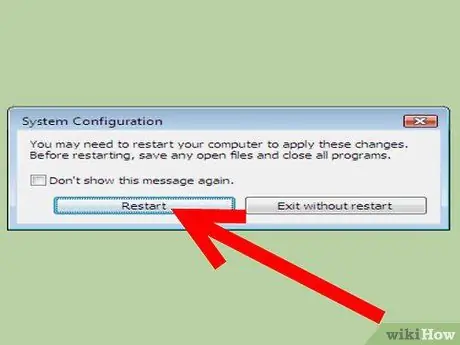
Step 5. Click 'Restart'
Method 2 of 3: Change startup programs using Windows Defender
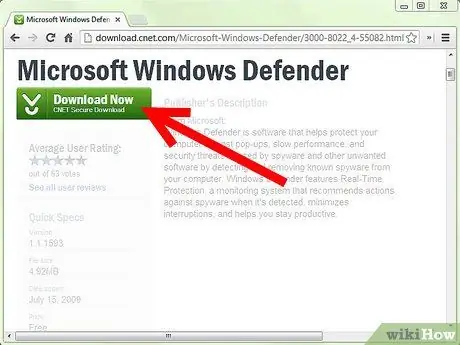
Step 1. Download Microsoft's Windows Defender
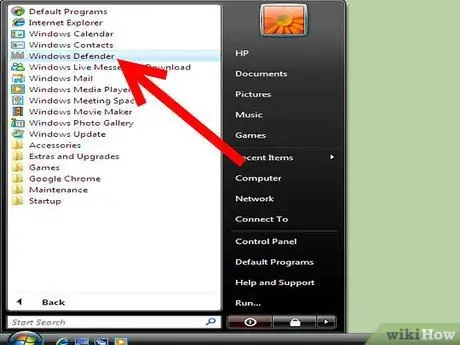
Step 2. Select the 'Start' menu
Choose 'All Programs' and then select 'Windows Defender'.
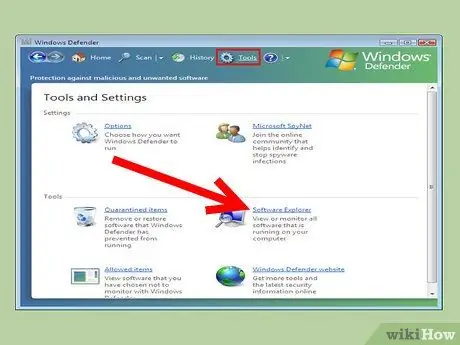
Step 3. Choose the 'Tools' options and then 'Software Explorer'
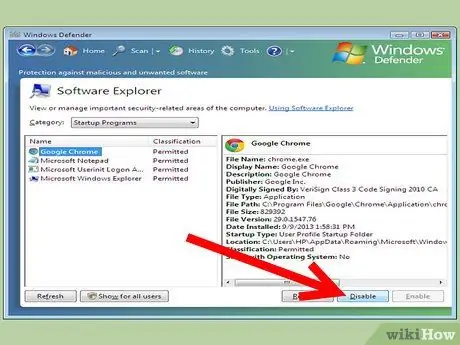
Step 4. In the 'Name' column, click the names of the programs you want to disable
Once finished, click 'Disable'.
Method 3 of 3: Edit startup programs using Registry Editor
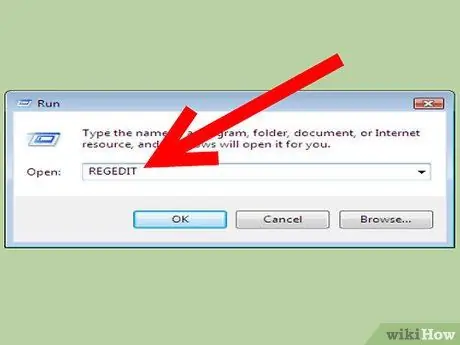
Step 1. Open the 'Start' menu and select the 'Run' item
Type the command 'regedit' in the 'Open' field.
Step 2. Locate one of the following registry keys:
-
HKEY_LOCAL_MACHINE / SOFTWARE / Microsoft / Windows / CurrentVersion / Run.

Alter Startup Programs in Windows XP Step 11Bullet1 -
HKEY_LOCAL_MACHINE / SOFTWARE / Microsoft / Windows / CurrentVersion / RunOnce.

Alter Startup Programs in Windows XP Step 11Bullet2
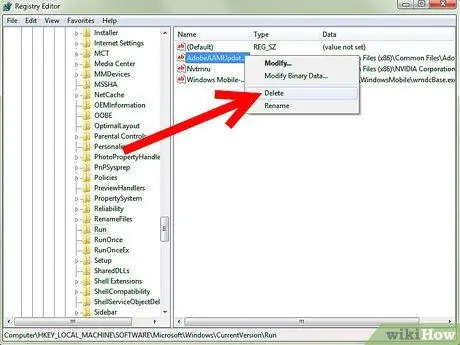
Step 3. Find the program you want to remove from the startup sequence
Delete that program from one or both registry keys.
Warning: Do not delete other items from the registry. Some may be unknown system files or with a particular name. You could disable bindings of necessary programs and services, cause a fatal system error, or make it unstable
Advice
- If you don't know which program is slowing down your computer, disable all startup programs in Windows XP by clicking the 'Disable All' button under the 'Startup' tab. Restart your PC and, if it's faster, start adding one program at a time, until you find out which program is slowing down your computer's startup.
- If you are unsure whether or not to keep a program, search for the file name on the ProcessLibrary.com site to see if a particular startup process should be removed or not.
Warnings
- Some programs are essential for system stability, such as 'ctfmon.exe', 'cmd.exe' and 'svchost.exe'. Do not disable these processes.
- Back up your registry before editing it, in case you do something wrong.






