A wireless or WiFi network allows you to connect your computer or mobile device to the internet using a radio signal instead of the classic network cable. Your computer's internal or external wireless adapter converts the data into a radio signal which is then transmitted into the air via a special antenna. The transmitted radio signal is received and decoded by a network device called a WiFi router or wireless router. The network router in turn then transmits the decoded data to the internet via an Ethernet cable. Vice versa, it sends the data received from the web to your device's WiFi adapter via radio signal. As you will have understood, a wireless connection allows you to surf the internet without physical constraints, the problem arises when the signal of your WiFi network is not the only one available in the area where you are. When you turn on your Windows computer's WiFi connection, the system may try to automatically connect to an unsecured network of another person or company, rather than connect to your secure wireless network. To work around this problem, follow the simple steps in this guide.
Steps
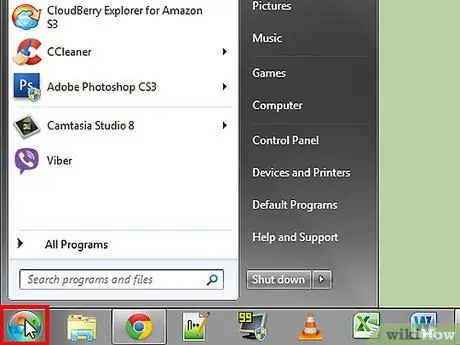
Step 1. Access the "Start" menu located in the lower left corner of the desktop
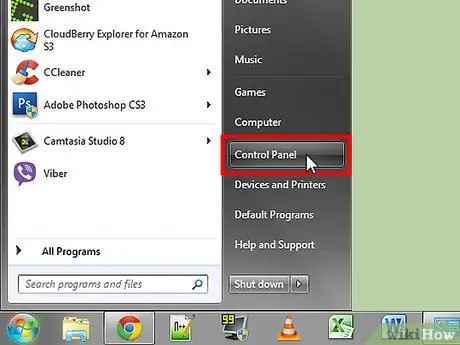
Step 2. From the menu that appeared select the "Control Panel" item
A new window will appear with several options available.
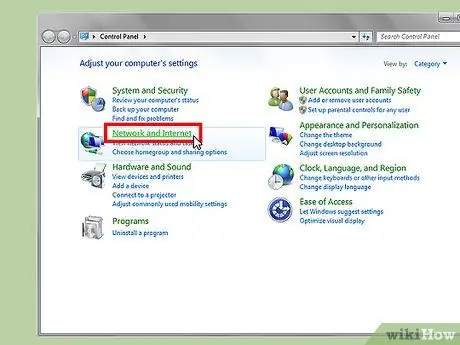
Step 3. Select the "Network and Internet" icon
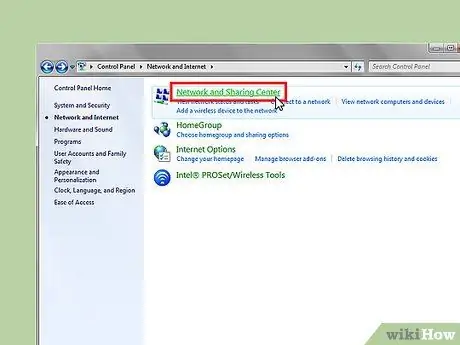
Step 4. Select the "Network and Sharing Center" icon
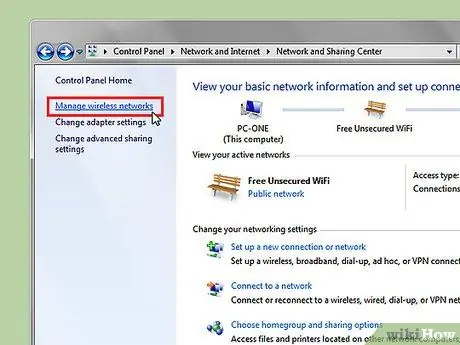
Step 5. From the panel on the left of the window select the "Manage wireless networks" link
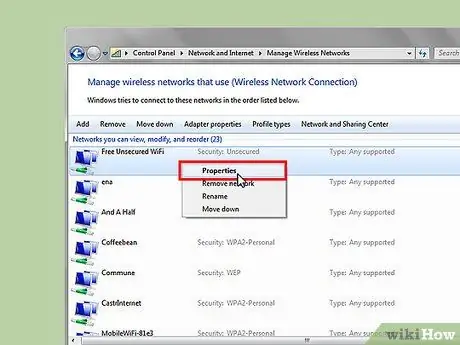
Step 6. Look for any networks that say "Security
.. Unsecured "Select an unsecured network with the right mouse button, then choose the" Properties "option from the context menu that appears.
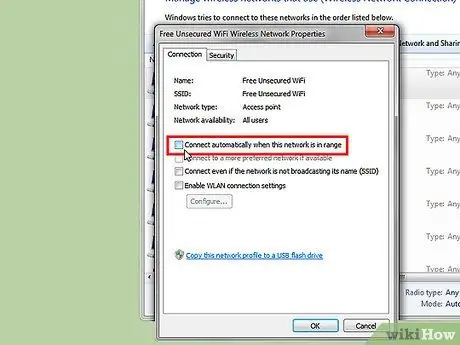
Step 7. Make sure the checkbox "Connect automatically when network is in the computer field" is unchecked
When finished, press the "OK" button to save the new settings.
Repeat the previous two steps for all unsecured networks that appeared in the list of available WiFi networks
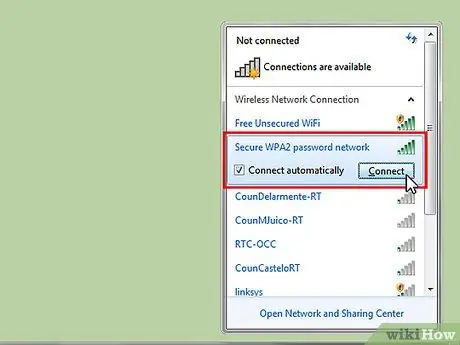
Step 8. Select the network connection icon (characterized by signal measurement bars) located in the right corner of the taskbar
This way you are able to see the list of available WiFi networks. Now select the "Connect" button for the secure wireless network you wish to access.
- In Windows Vista, access the "Start" menu, then choose the "Connect to" item. Select the network you want to connect to from the list that appears, then press the "Connect" button.
- In Windows XP, go to the "Start" menu. Select the "Control Panel" item, then choose the "Network and Internet Connections" category.
- Select the "Network Connections" icon.
- Inside the left panel look for "Network Operations", then select the "View available wireless networks" link below.
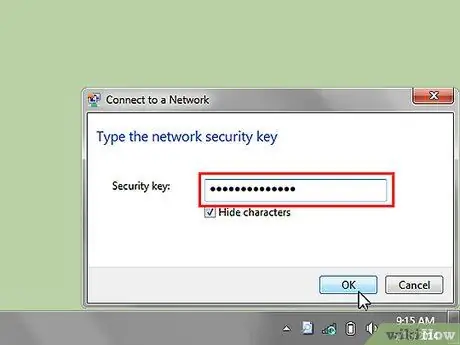
Step 9. If prompted, type the password to access the network, then press the "OK" button
A new window will appear showing the status of the connection in progress.
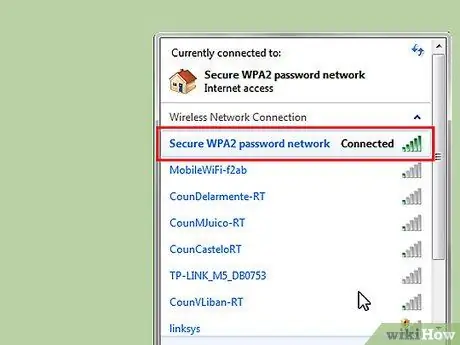
Step 10. If the connection is successful, the Wireless Networks Connection window will display the "Connected" status
Congratulations! You are now connected to the secure network you have selected
Advice
- Keep the password for accessing your wireless network in a safe place, in case you need it.
- If in the list of available WiFi networks you do not see the one you want to connect to, try updating the list. You should be able to do this by selecting the "Refresh Network List" link.
- The name of a wireless network may also be indicated by the acronym SSID (“service set identifier”).






