After using the new Windows 8, do you want to go back to Windows 7? Maybe you work in a large company that doesn't want to use both systems. Microsoft doesn't facilitate this process, but you can get back to Windows 7 from Windows 8 by following the steps below.
Steps
Method 1 of 2: Downgrade from Windows 8 Pro
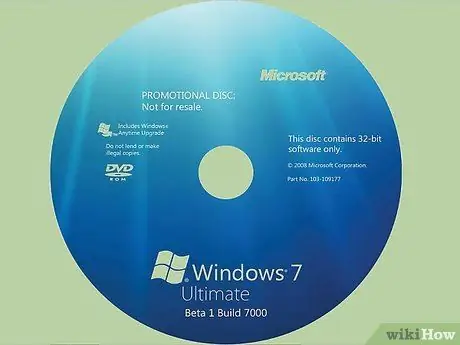
Step 1. Get the DVD or USB stick and a valid product key for Windows 7 Professional
It doesn't have to be a new Windows 7 key, but it needs to be valid so you can use it even if it's installed on another device.
- Call your PC manufacturer and ask for installation discs for Windows 7 Professional. Since many manufacturers keep disk images of the computers they sell, with the correct drivers for each PC, they should generally be able to give you what you need.
-
Download the ISO (optical) image and burn it to a disc, or order the disc itself.

Downgrade Windows 8 to Windows 7 Step 1Bullet2

Step 2. Back up your files, using an external or online hard drive
Also make a backup of all applications and drivers. You will need to install them again later.
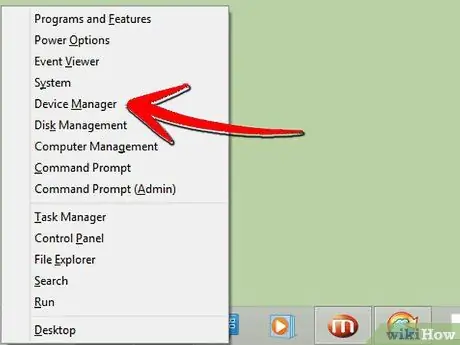
Step 3. Open Device Manager on your computer (press the X key and the Windows icon simultaneously)
-
A list will be shown.

Downgrade Windows 8 to Windows 7 Step 3Bullet1 -
Click each device and note the components.

Downgrade Windows 8 to Windows 7 Step 3Bullet2 -
Make sure you have the model numbers and manufacturers of the "pointing device", the "network card" and the "display adapter".

Downgrade Windows 8 to Windows 7 Step 3Bullet3

Step 4. Start Windows 7 from the installation disc
You may have an instruction that says "press any key".

Step 5. Activate Windows 7 Downgrade if you are downgrading from Windows Pro 8 to Windows 7 Professional by calling Microsoft support. (866) 592 8221. They will give you a code (to be used only once) to enter in the activation box.
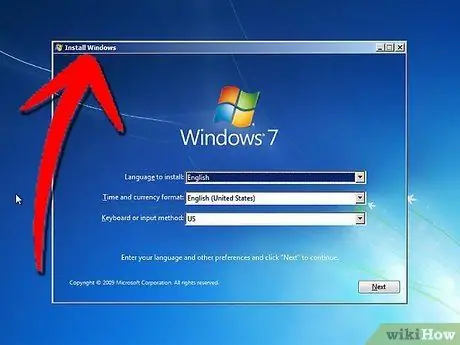
Step 6. Follow all installation instructions
You will be asked for your location and to select different data.
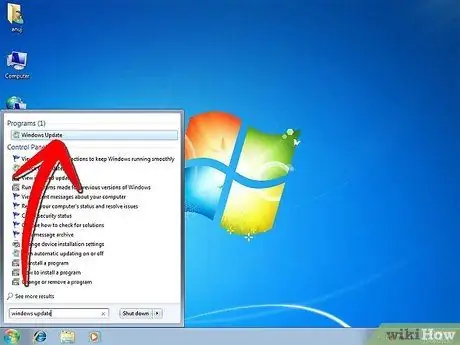
Step 7. Install the drivers and applications
You can get them from the manufacturer, along with the model numbers you wrote down earlier.
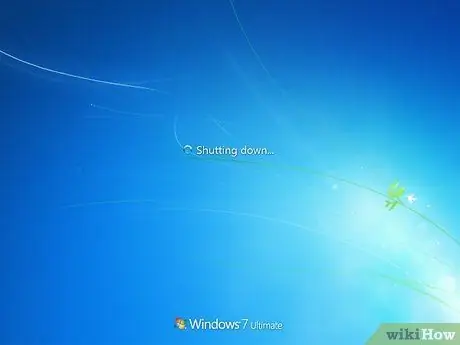
Step 8. Restart your computer
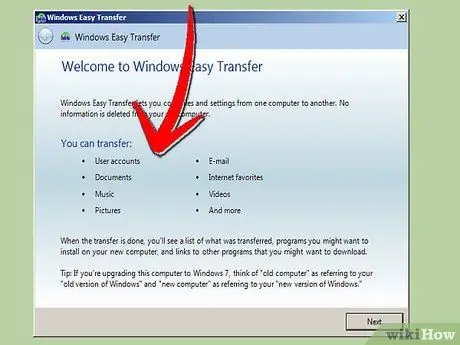
Step 9. Install your files
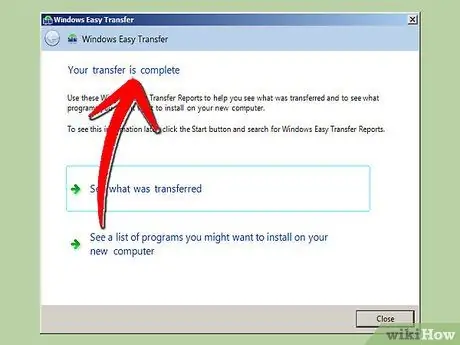
Step 10. Click “Step Done”
Method 2 of 2: Downgrade from Windows 8 Home
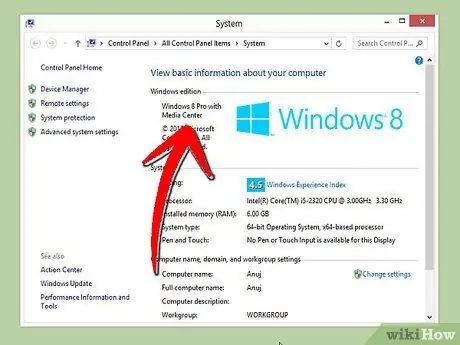
Step 1. You need to know that free downgrades are only allowed on Windows 8 Pro and only on Windows 7 Pro or Windows Vista Business
Windows 8 Home is not sold with what Microsoft refers to as "downgrade rights"; you will then need a new license for the operating system you are downgrading.
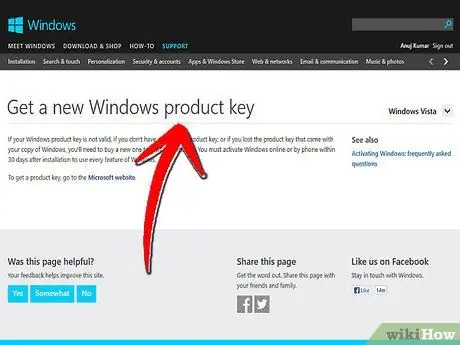
Step 2. Purchase a new license for the Windows operating system you are downgrading
For most computers with Windows 8, the best choice is Windows 7.
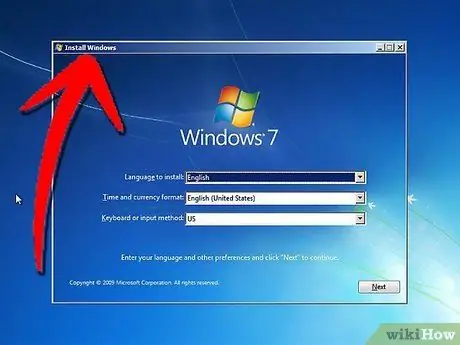
Step 3. Follow all downgrade steps described above, except activating the downgrade, including backing up all personal files and applications
-
When prompted, enter the new license key.

Downgrade Windows 8 to Windows 7 Step 13Bullet1






