When the free space on a Mac's hard drive is nearing its exhaustion, the operating system temporarily suspends running applications to prevent a system-wide deadlock from occurring. If you have not been able to save your work or if you have very important files open, forcing these applications to close is not a valid option. The solution is to free up at least 1.5GB of disk space by deleting files and folders you no longer need and resume running suspended applications by following the steps described in the article.
Steps
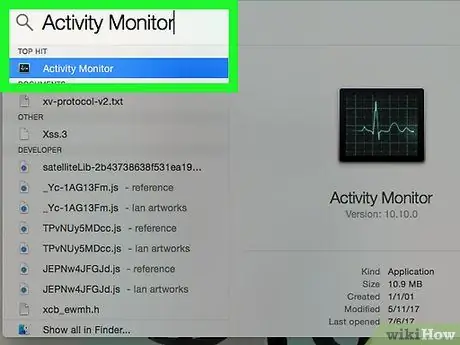
Step 1. Use the "Spotlight" search bar to search for the "Activity Monitor" system program, then launch it
Make sure the pending application you want to resume is listed in the "Activity Monitor" window.
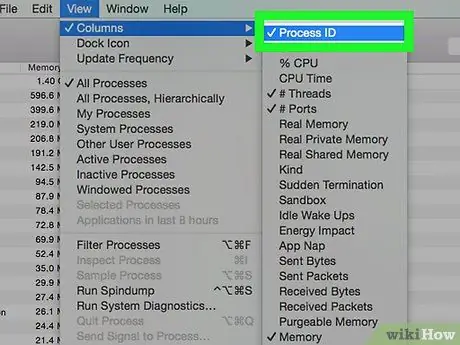
Step 2. Access the "View" menu, choose the "Columns" item and finally select the "Process ID" option
This will display a new column called "PID" which contains the identification numbers of all the processes listed.
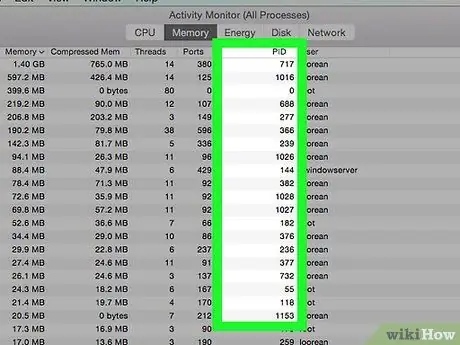
Step 3. Make a note of the number visible in the "PID" column for the suspended application you want to resume
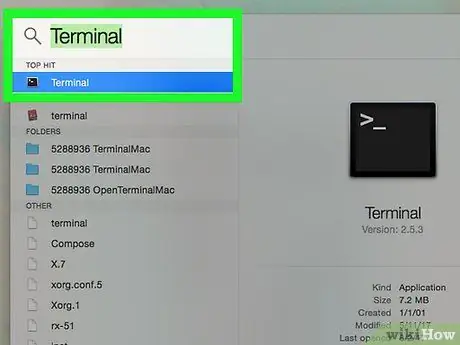
Step 4. Use the "Spotlight" search bar to search for the "Terminal" system program, then launch it
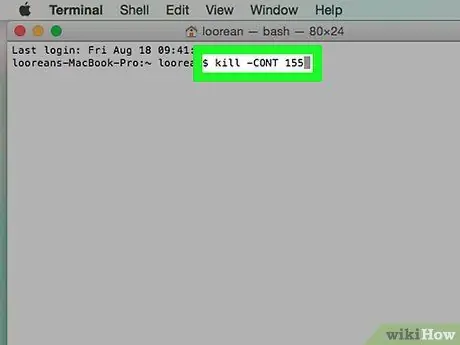
Step 5. Type the command "kill -CONT [PID]" in the "Terminal" window that appears
Replace the "[PID]" parameter with the process identifier for the application you want to resume.
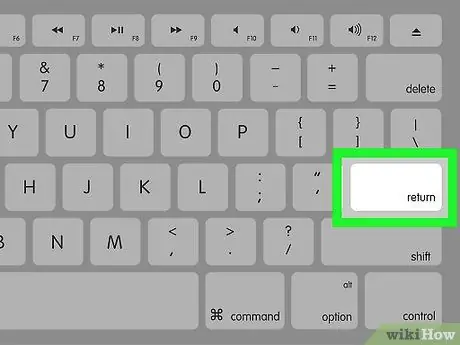
Step 6. Press the "Enter" key and wait for the application to work normally again
For this to happen, it may take a few seconds.
Advice
- The "kill" command used here does not terminate the execution of the process in question, so use it without fear.
- To increase the amount of free disk space, try deleting all completed iMovie projects.
- If you want to resume running all suspended applications at the same time, you can use the "kill -CONT -1" command.
- To free up disk space, check if there are multiple versions of the same file and delete them.
- If you can't free up enough space, consider purchasing an external hard drive to transfer your data to.
- If you are still having trouble with your Mac, contact Apple Technical Support.






