Do you want your Mac to read you something? Read on and find out how.
Steps
Method 1 of 3: Configure the Voice
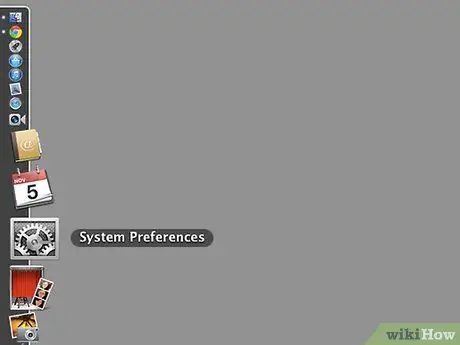
Step 1. Open System Preferences
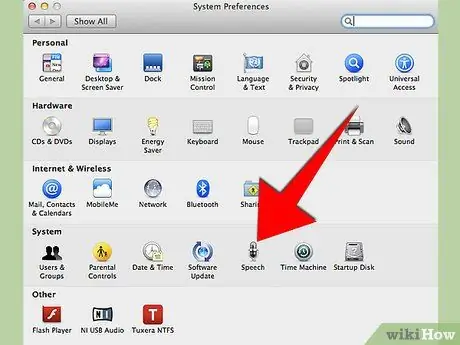
Step 2. Click on "Voice Dictation"
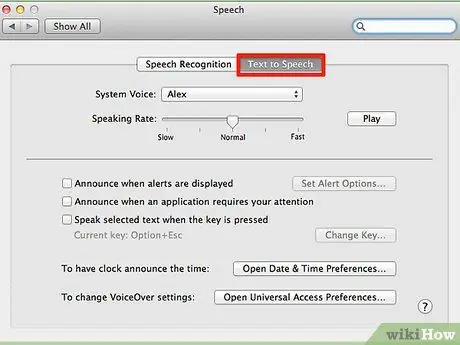
Step 3. Click on the "Text to Speak" tab
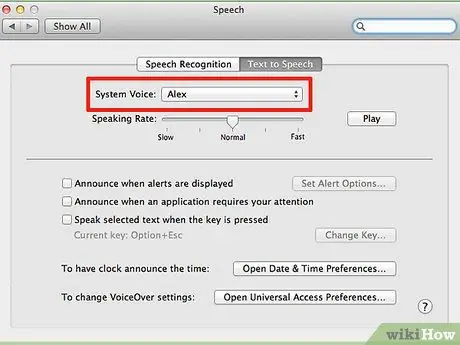
Step 4. Choose a "System Entry"
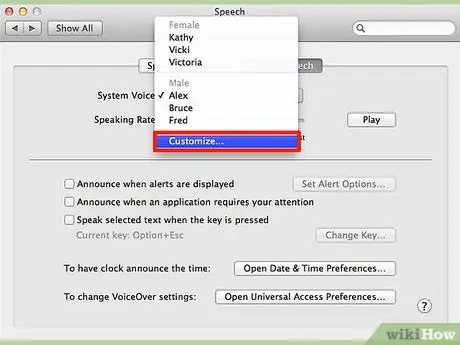
Step 5. Click on "Ad hoc"
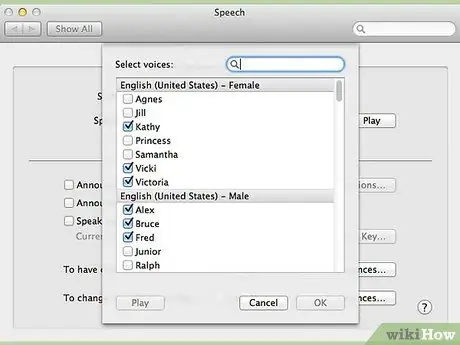
Step 6. Click on the item you want to test
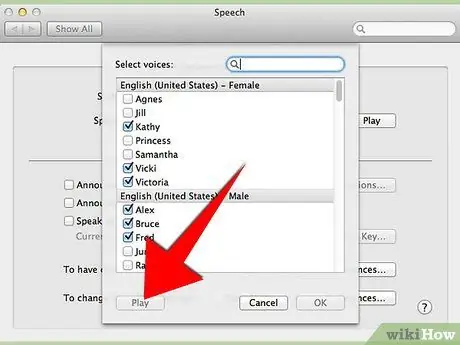
Step 7. Click on the "Play" button
Make sure the volume is high.
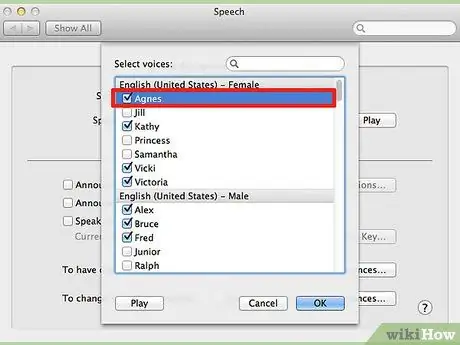
Step 8. Select the item you prefer
Method 2 of 3: Keyboard Shortcut
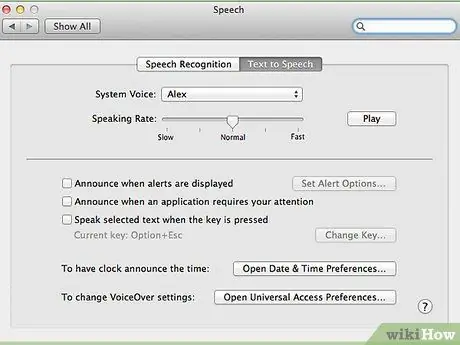
Step 1. Open System Preferences / Voice Dictation / Text to Speak
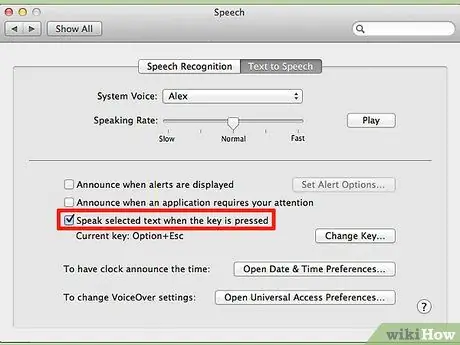
Step 2. Click on "Voice playback of selected text when button is pressed"
A window will appear

Step 3. Press the key combination you want to use
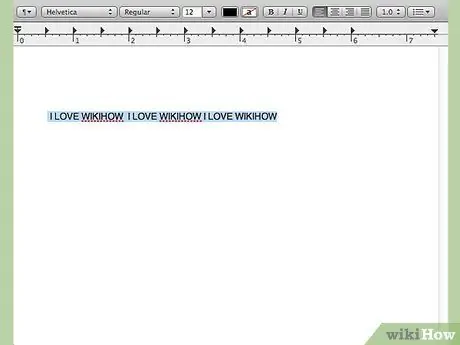
Step 4. Select the text to read

Step 5. Press the key combination you registered
Method 3 of 3: With the Right Mouse Button
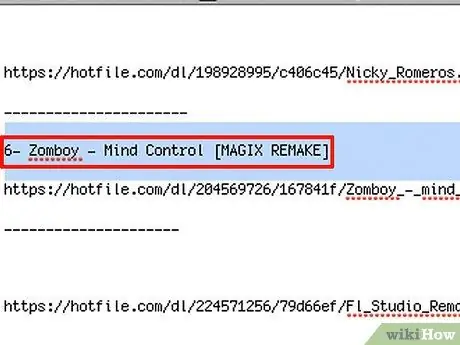
Step 1. Select the text you want to be read
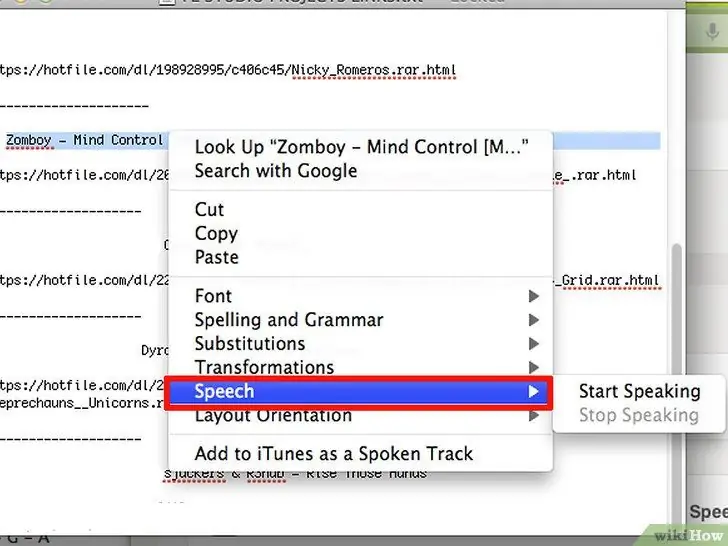
Step 2. Click with the right mouse button and click on the "Voice" submenu
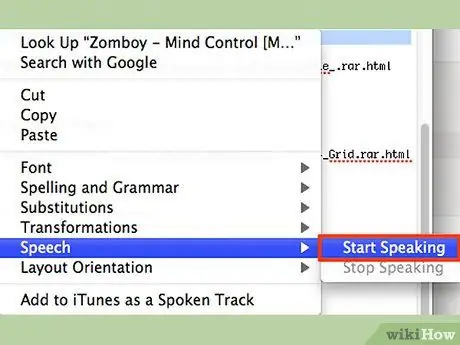
Step 3. Click on “Start Play”
Advice
- You can right click on the text and select "Stop playback"
- You can press the key combination again to stop reading.
- In the system preferences window, where you have configured the key combination and the voice, you can also make the computer announce the exact time and notify you every time a pop-up window opens.
Warnings
- Some hate when the computer announces the correct time.
- Don't do it on someone else's computer, it can be annoying.
- Do not set a keyboard shortcut that is already in use, or it will be overwritten.






