This article shows you how to enable Wi-Fi connectivity on a laptop made by Hewlett-Packard (HP). Read on to find out how.
Steps
Method 1 of 3: Use the appropriate key on the keyboard

Step 1. Turn on your laptop

Step 2. Locate the button or switch responsible for activating Wi-Fi connectivity
Most HP laptops have a physical switch, located on the front or side of the case, which can be used to turn Wi-Fi connectivity on or off. If you don't find it, it most likely is integrated directly into the keyboard in the form of a function key.
The icon that identifies this type of switch or function key is usually characterized by a small transmission tower that is emitting a wireless signal

Step 3. Slide or press the switch in question to activate it
The light on the button should change from orange to blue to indicate that the Wi-Fi connection has been successfully activated.
Method 2 of 3: Turn on Wi-Fi Connectivity in Windows 8
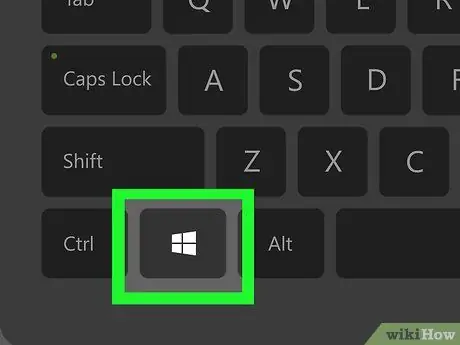
Step 1. Press the "Windows" key
This will display the "Start" screen.
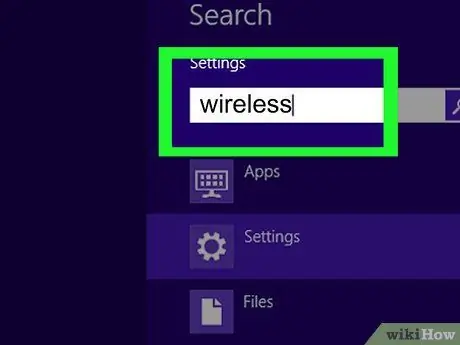
Step 2. Type in the keyword "settings"
As soon as you start typing characters, you will see the "Search" field appear in the upper right corner of the screen followed by the list of results.
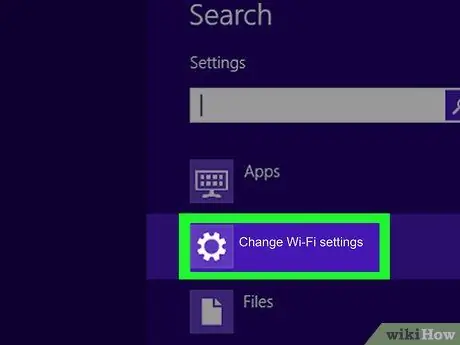
Step 3. Choose the PC Settings item
It will appear within the search results list.
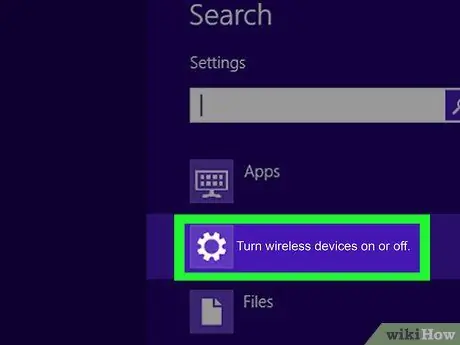
Step 4. Choose the "Network" option, then select the Airplane mode item
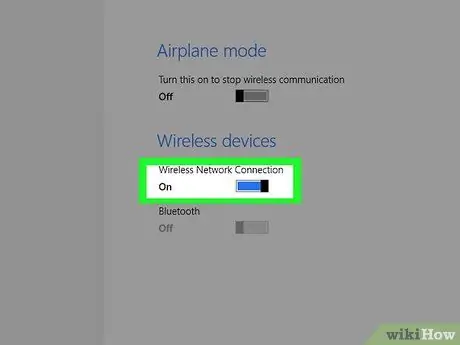
Step 5. Move the "Wi-Fi" slider, located in the "Wireless devices" section, to the "Enabled" position
At this point, the laptop is ready to connect to a Wi-Fi network.
Method 3 of 3: Turn on Wi-Fi Connectivity in Windows 7 and Windows Vista
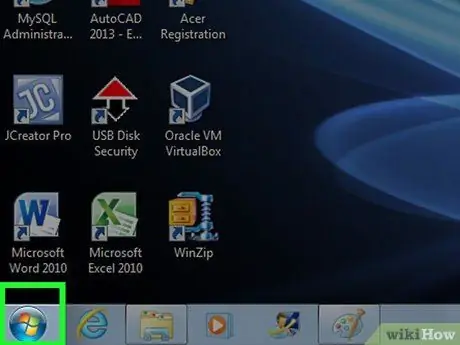
Step 1. Click the Start icon
It is located in the lower left corner of the desktop.
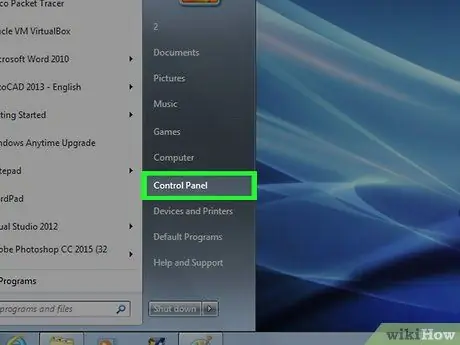
Step 2. Select the Control Panel item
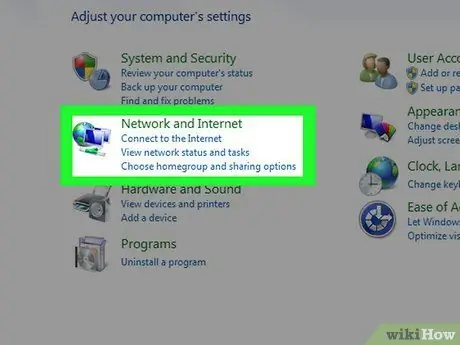
Step 3. Select the Network and Internet category
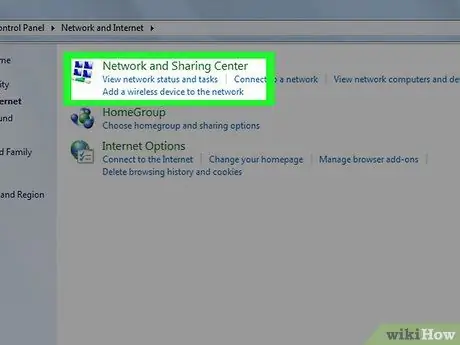
Step 4. Click the Network and Sharing Center link
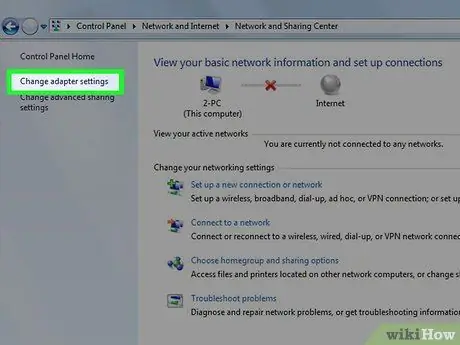
Step 5. Choose the Change adapter settings item
It is located in the left part of the "Network and Sharing Center" window.
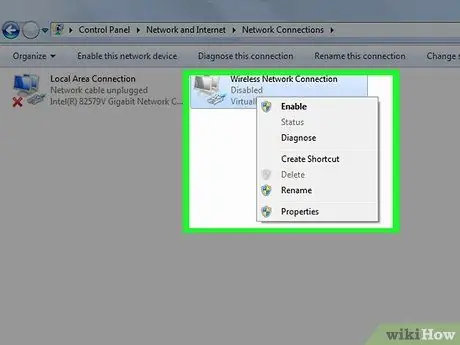
Step 6. Select the Wi-Fi connection icon with the right mouse button
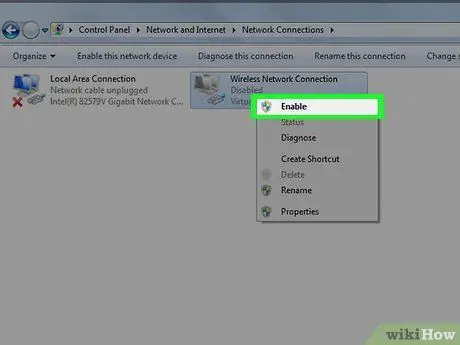
Step 7. Choose the Enable option from the context menu that appeared
At this point, your HP laptop is ready to connect to a Wi-Fi network.






