Internet browsers store information about your browsing (such as username and password) in small text files called 'cookies' that you may not want on your computer. Read on to find out the steps necessary to delete cookies from your Safari browser.
Steps
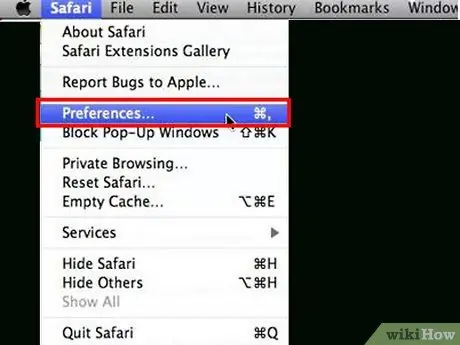
Step 1. Select 'Preferences' from the 'Safari' menu
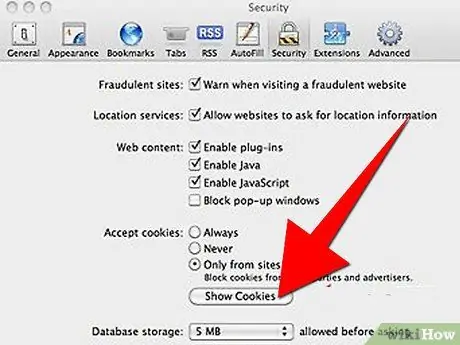
Step 2. Press the 'Show cookies' button located in the 'Security' tab
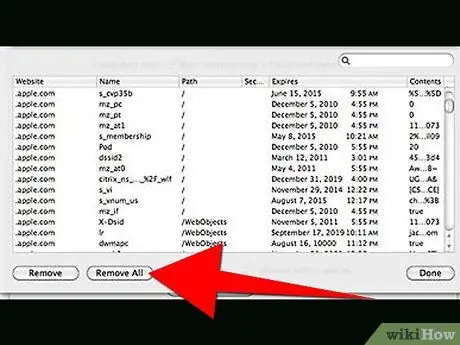
Step 3. Select the 'Remove All' item
Alternatively, you can make a detailed selection of the files to be deleted, and then press the 'Remove' button.
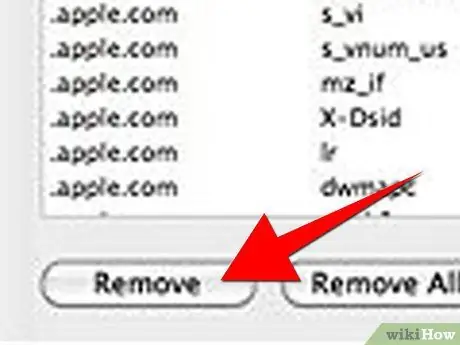
Step 4. Read the confirmation message that appeared and press the 'Remove' button
Your cookies have been deleted.
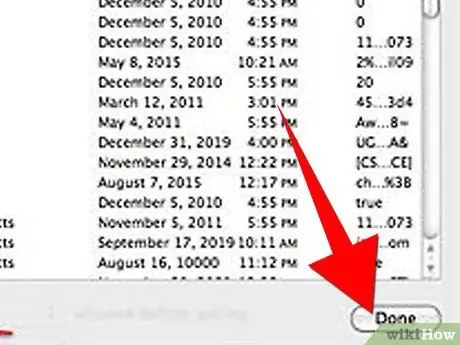
Step 5. Press the 'Finish' button and close the preferences panel
Method 1 of 3: Safari 5.1 (for Lion and Snow Leopard)
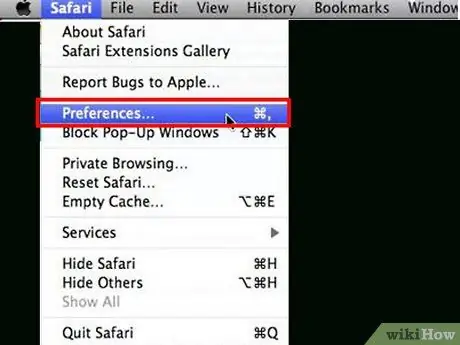
Step 1. Select 'Preferences' from the 'Safari' menu
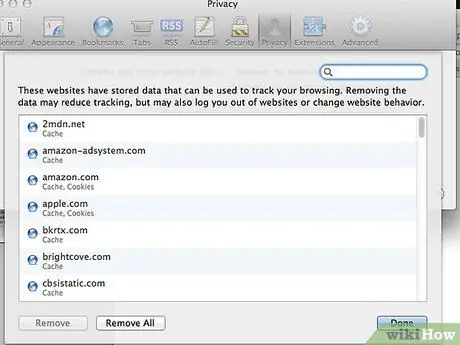
Step 2. Press the 'Details' button located in the 'Privacy' tab
Various data relating to your navigation will be shown. Note that Safari 5.1 has changed the interface that displays cookies to make it more 'user-friendly', but less detailed than the previous version. For this reason, you will no longer be able to surgically select which cookies from a particular site to delete.
-
If you want to have more control over the elimination process read the section dedicated to the alternative method.
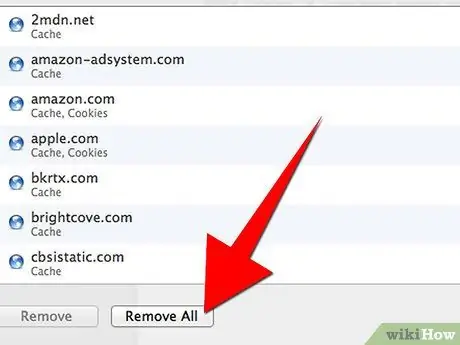
Delete Cookies Using the Safari Web Browser Step 8 Step 3. Select the 'Remove All' item
Alternatively, you can make a detailed selection of the files to be deleted, and then press the 'Remove' button.
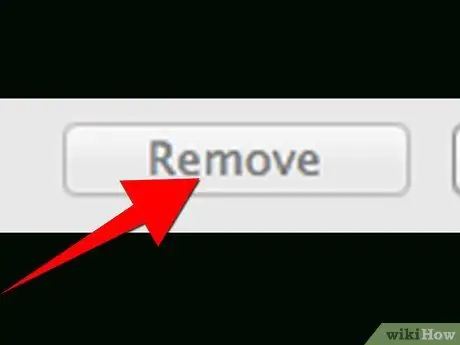
Delete Cookies Using the Safari Web Browser Step 9 Step 4. Read the confirmation message that appeared and press the 'Remove' button
Your cookies have been deleted.
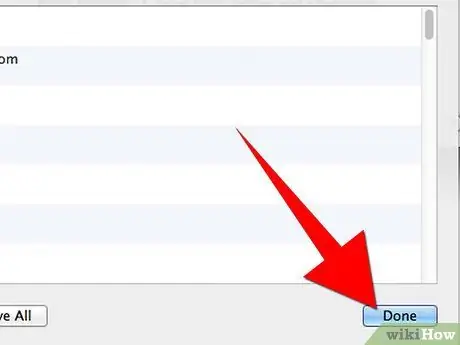
Delete Cookies Using the Safari Web Browser Step 10 Step 5. Press the 'Finish' button and close the preferences panel
Method 2 of 3: Safari 5.1 (for Lion and Snow Leopard) Alternative method
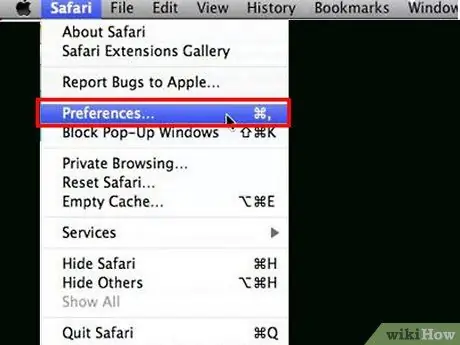
Delete Cookies Using the Safari Web Browser Step 1 Step 1. Select 'Preferences' from the 'Safari' menu
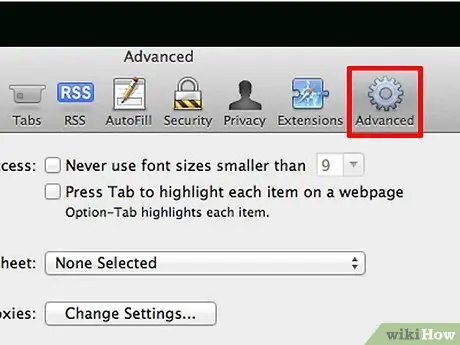
Delete Cookies Using the Safari Web Browser Step 12 Step 2. Select the 'Show development menu in menu bar' checkbox located in the 'Advanced' tab
In this way you will be able to view more information about the list of cookies associated with a particular site.
If you just want to delete a group of cookies, use the previous method.
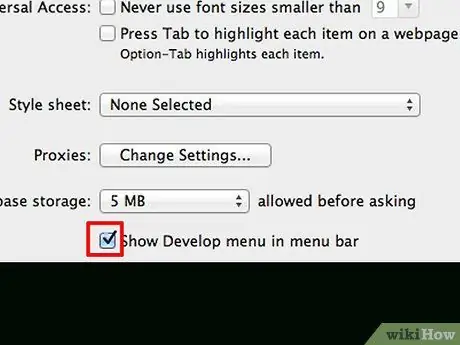
Delete Cookies Using the Safari Web Browser Step 13 Step 3. Select the 'Show Web Settings' item from the 'Development' menu you just enabled for use
Step 4. In the 'Resources' tab, expand the 'Cookies' folder
You will now be able to examine in detail all the cookies relating to each individual website.
Step 5. Use the 'X' shaped button to delete the relevant cookie
You simply need to select the item to be deleted and press its 'X' button at the bottom of the window.
Step 6. Close the 'Web Settings' panel
If you want to hide the 'Development' menu again, you will need to go to the 'Preferences' panel, select the 'Advanced' tab and uncheck the 'Show development menu in menu bar' checkbox.






