Have you bought a new Amazon device and want to know how to register it to use your account? All Amazon devices can be registered with an application, but the website can also be used. This article explains how to use both methods to register a device on Amazon.
Steps
Method 1 of 3: Using an Application
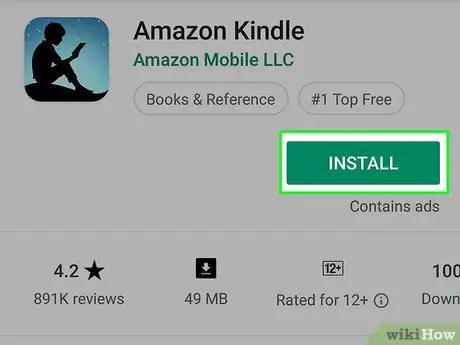
Step 1. Download and install Prime Video, Prime Music, Kindle or Alexa
These applications can be downloaded for free from the App Store or the Google Play Store.
For example, if you use an iPhone, but want to register this device with your Amazon account in order to access your books, you need to download and install the Kindle app
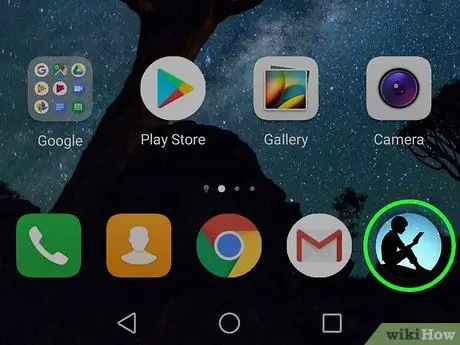
Step 2. Open the Amazon application you downloaded
It can be Prime Video, Prime Music, Kindle or Alexa.
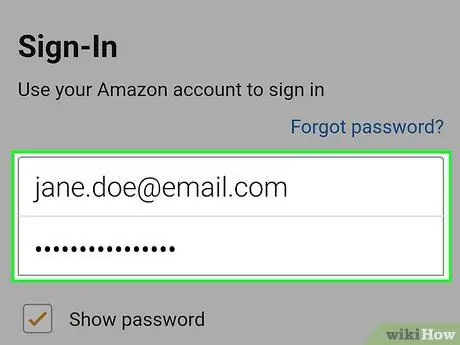
Step 3. Log into your Amazon account
Once the application is open, you will be prompted to log in to your account. The used device will be automatically paired and registered with your Amazon account.
To manage your devices, go to your account menu, then select "Registered devices". In this section, you can check if your device has been successfully registered and remove it if you no longer need it
Method 2 of 3: Use Device Settings (E-Reader Only)
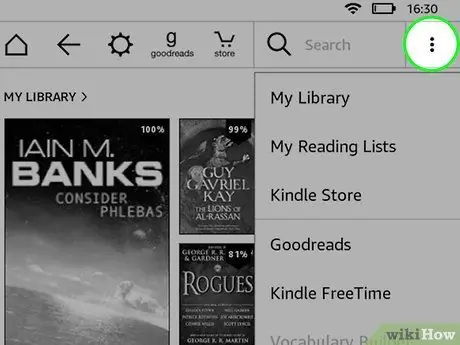
Step 1. Press the menu icon ⋮
Devices like the Kindle have a specific setup for Amazon accounts. By logging into your account, your device will also be registered. The button that looks like three dots is usually found in the upper right corner of the screen.
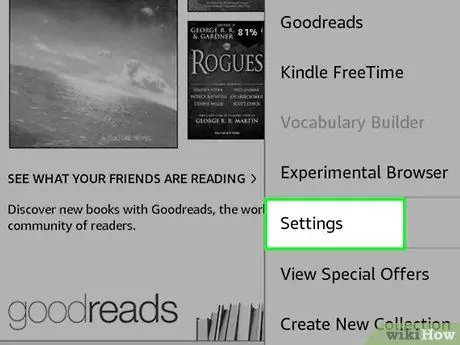
Step 2. Select Settings
This option is located at the bottom of the menu.
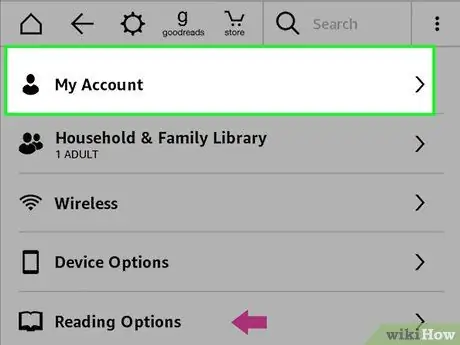
Step 3. Select My Account (newer models) or Register (older models).
This will allow you to log into the Amazon account with which the E-Reader will be registered.
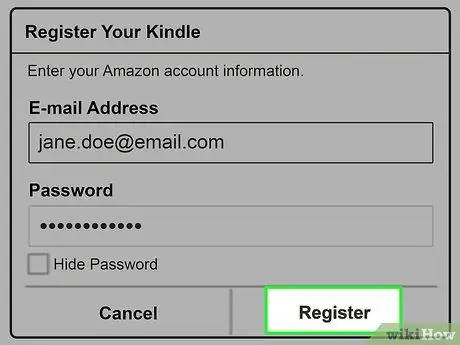
Step 4. Select Register to log in with your Amazon account
To manage your devices, go to the account menu, then select "Registered devices". In this section, you can check if your device has been successfully registered and you can remove it when you no longer need it
Method 3 of 3: Using the Website
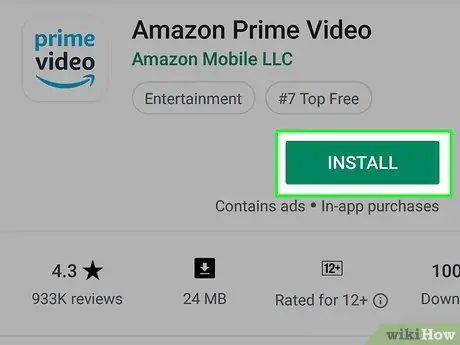
Step 1. Download and install the Prime Video application
For example, if you need to set up an Xbox, you can find it in the Microsoft Store. If you use an Apple TV streaming media player, you can find it in the App Store.
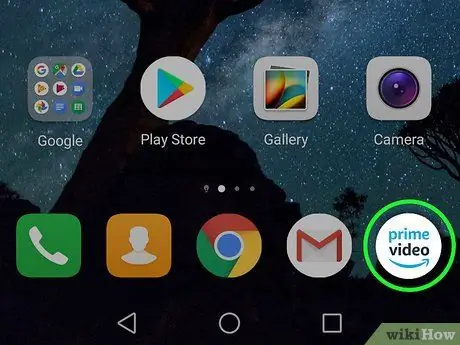
Step 2. Open Prime Video
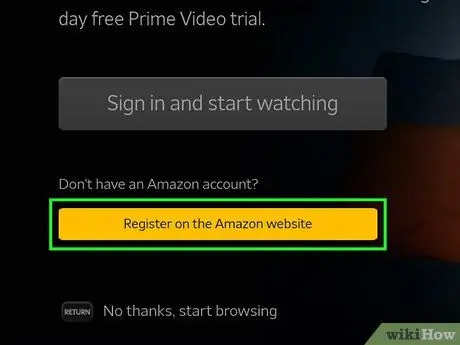
Step 3. Select "Register on the Amazon website"
You will get a code consisting of five or six characters.
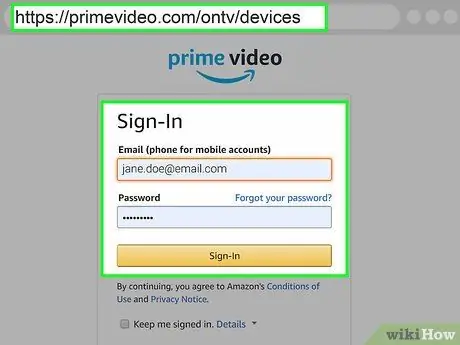
Step 4. Visit https://primevideo.com/ontv/devices and log into your Amazon account
This link will take you to a site where you can register your streaming media player (such as an Apple TV media player or Xbox console).
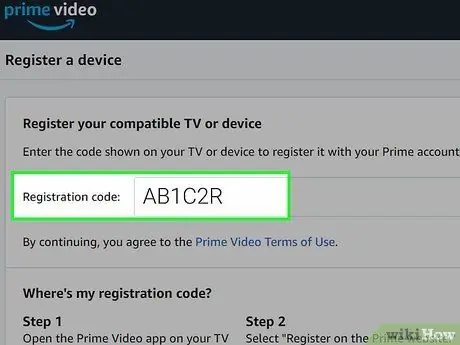
Step 5. Enter the five or six character code obtained above
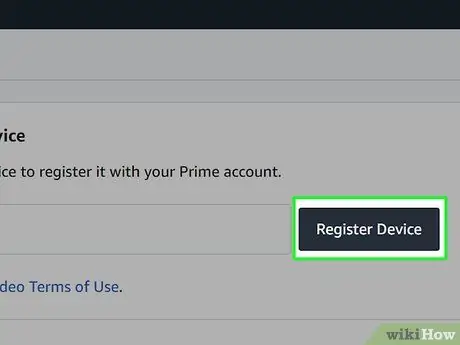
Step 6. Click Register Device
- If an error message appears, you may have entered the wrong code.
- To manage active devices, go to your account menu, then select "Registered devices". In this section you can check if your device has been successfully registered and remove it if you no longer need it.






