Cookies, also known as web cookies, browser cookies, or HTTP cookies, are nothing more than small text files that are stored on your computer by the web browser used during navigation. These tools are used to store information regarding authentication, personalized settings and the contents of orders on e-commerce sites, as well as to identify browsing sessions, and for all those operations that need to store small textual information during the your daily web browsing. Follow the steps in the guide to enable cookies in Firefox.
Steps
Method 1 of 3: Enable Cookies in Firefox 4.0 or higher
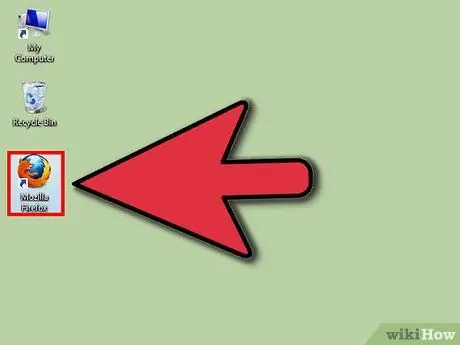
Step 1. Launch the Firebox browser
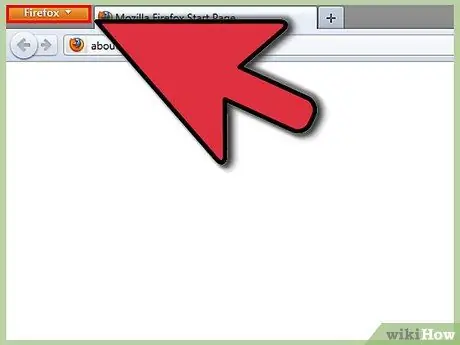
Step 2. Press the 'Firefox' button located in the upper left corner of the page
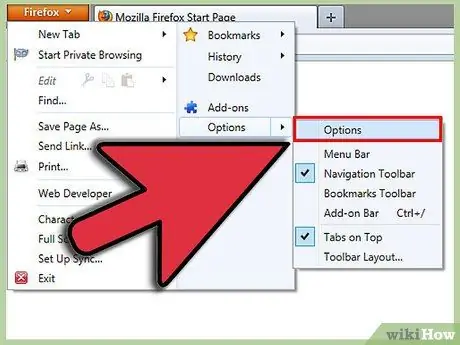
Step 3. From the menu that appears, select 'Options'
It is the second item starting from the bottom, on the right side of the menu. This will give you access to the options panel.
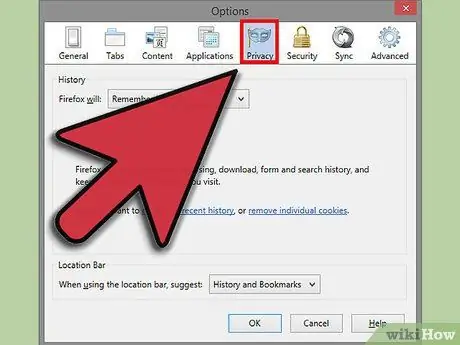
Step 4. Select the 'Privacy' settings tab
It is the third option starting from the right, at the top of the panel.
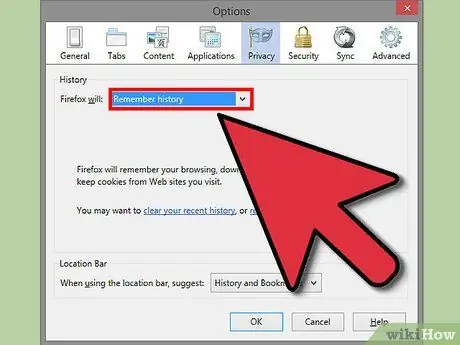
Step 5. Under 'History settings', select 'save history' to enable the use of all cookies
Press the 'OK' button for the changes to take effect.
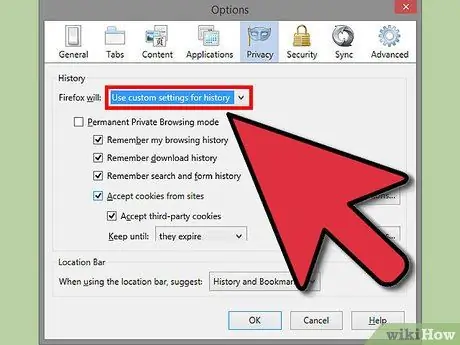
Step 6. Under 'History settings', select 'Use custom settings' if you want to customize the settings for using cookies
In the list that appears, select the options you want to enable, for example the history of your downloads or your browsing.
If you want to set exceptions to the cookie storage process, press the 'Exceptions' button, and type a list of websites from which, regardless of the settings you choose, you want or don't want to receive cookies. When finished, select the 'Allow' button and then 'Close'. To make all changes effective press the 'OK' button
Method 2 of 3: Enable Cookies in Firefox 3.5
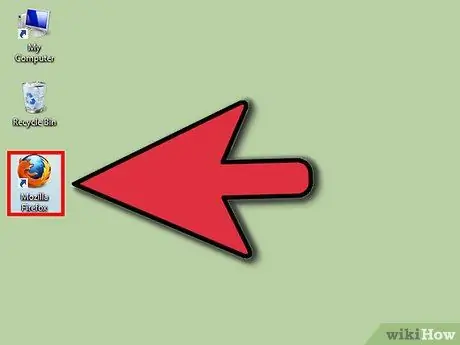
Step 1. Launch Firefox
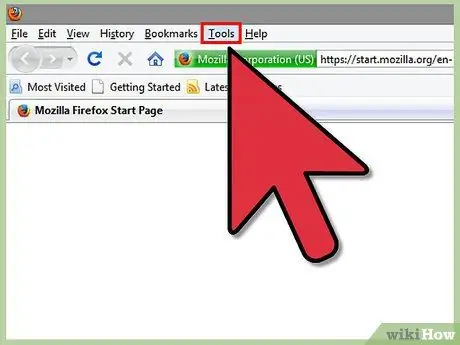
Step 2. Select the 'Tools' menu
It is the second item in the menu bar from the right.
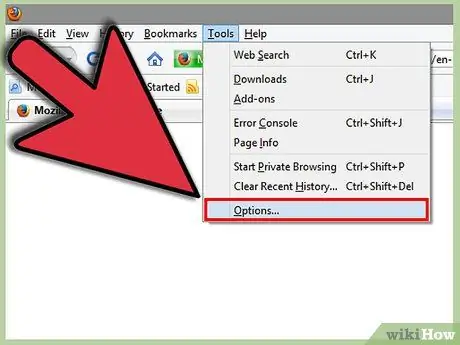
Step 3. Select the 'Options' item
It is the last choice available in the tools menu.
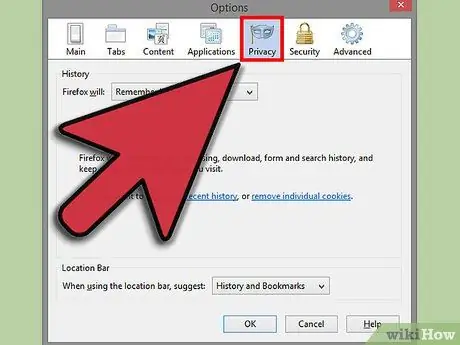
Step 4. In the options panel, select the 'Privacy' tab
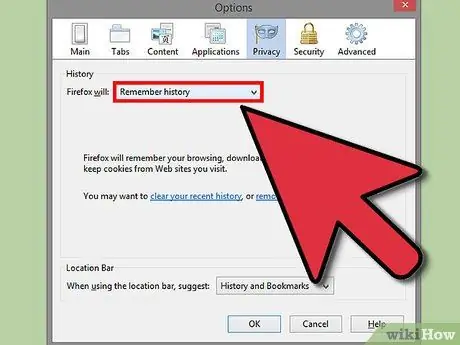
Step 5. Under 'History settings', select the 'save history' option from those available
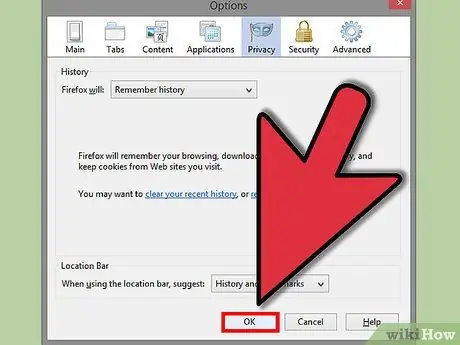
Step 6. Now press the 'OK' button, for the changes to take effect
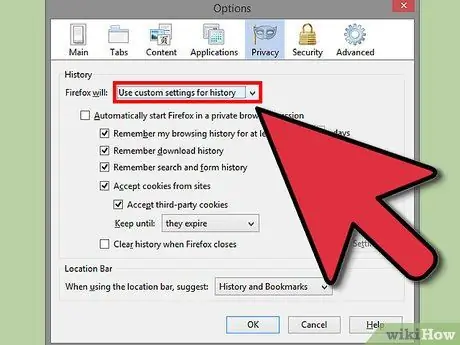
Step 7. If you want to customize your cookie settings, select the 'Use custom settings' option for the 'History settings' item
Select the check button 'Accept cookies from sites' and then press the 'Exceptions' button to be able to enter the list of websites to which you want, or do not want, to apply restrictions.
When finished, select the 'Allow' button and then 'Close'. To make all changes effective press the 'OK' button
Method 3 of 3: Enable Cookies in Firefox 3.0
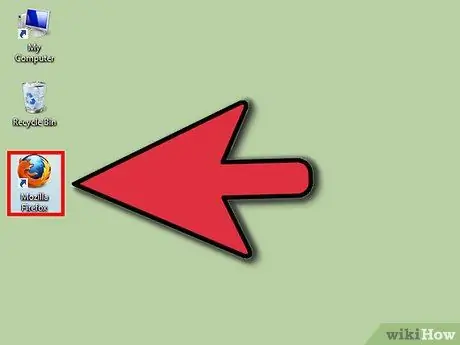
Step 1. Launch Firefox
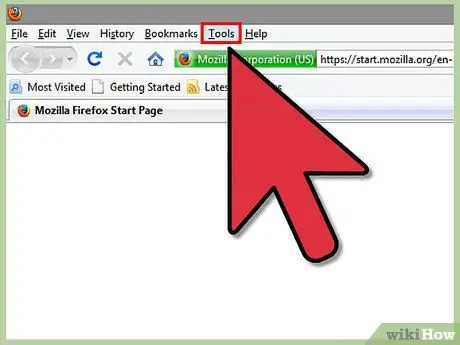
Step 2. Select the tools menu
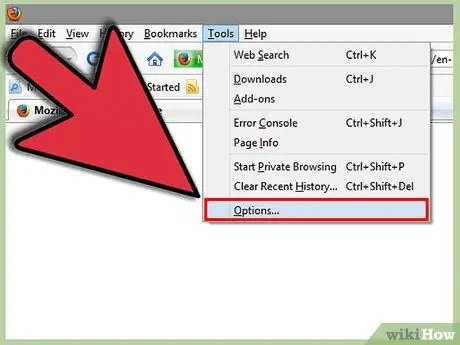
Step 3. Choose the 'Options' menu item
It will be the last item on the drop-down menu.
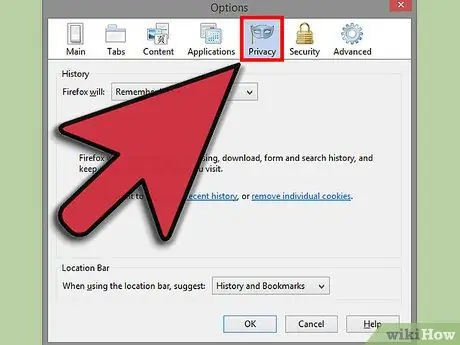
Step 4. Select the 'Privacy' tab
It is the third option starting from the right.
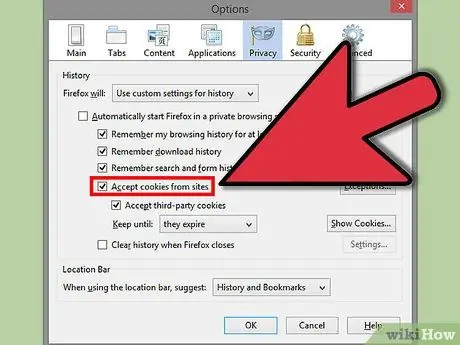
Step 5. If you do not want to apply any restrictions, check the box 'Accept cookies from sites'
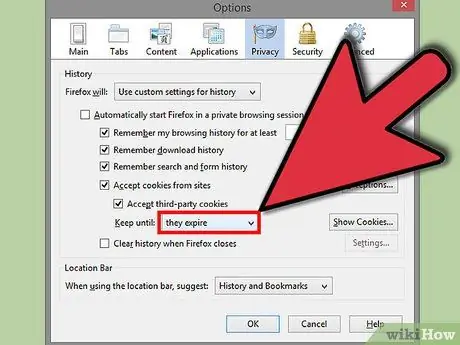
Step 6. Under 'Keep them until:
'select the' when they expire 'option. To make the changes effective press the 'OK' button.
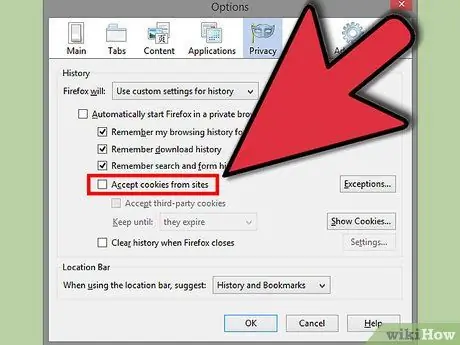
Step 7. If you want to apply restrictions, uncheck the 'Accept cookies from sites' checkbox
Press the 'Exceptions' button and, within the panel for managing exceptions, in the 'Site address:' field type the website to which you want to apply, or not apply, restrictions.






