While it is possible to create an HTML page using Microsoft Word, this practice is generally not recommended if you intend to create a website for professional purposes. Creating your website using Word is like building a house out of LEGO bricks - it only works for fun. Word is designed for creating paper documents with well-defined dimensions, fonts and layouts. Which is not well suited to the web because the size, fonts and layout of the end user visiting the website could be totally different from your original page. Since Word, therefore, is made to create documents in a fixed format, the code of the web page that you can create with it is loaded according to a non-standard style, based on paper documents (such as PDF), which could take on very different aspects from those initially designed, if run on a browser other than Microsoft Internet Explorer.
Steps
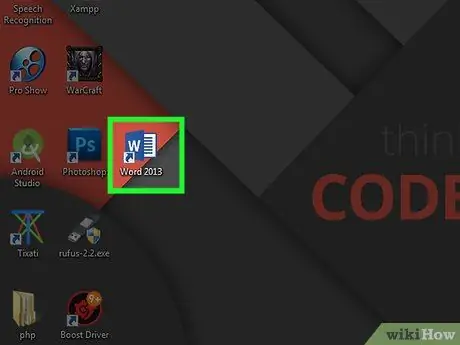
Step 1. Open Word
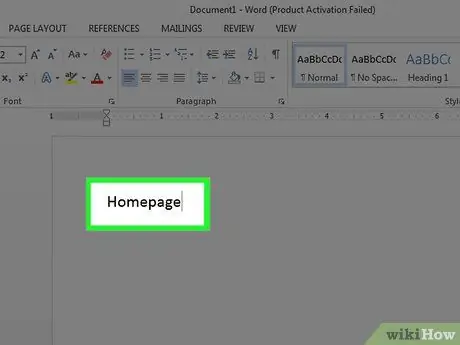
Step 2. Type "Homepage" on the page
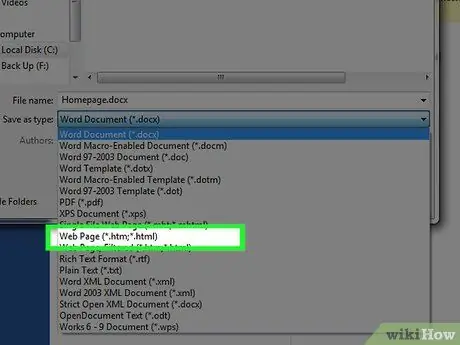
Step 3. Click on File> Save as Web Page
In Office 2007 click the Office button> Save As> Other Formats.
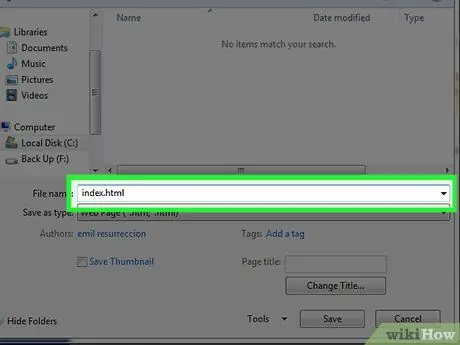
Step 4. Save the page as index.html
On Word 2007 change "Save as Type" to "Web Page".
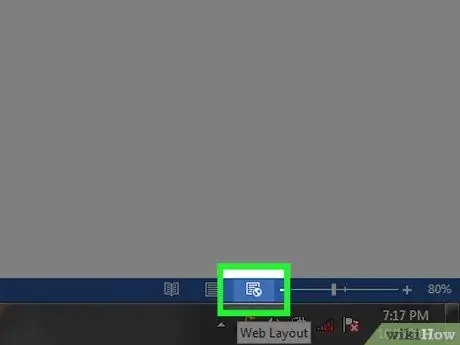
Step 5. Now the page will no longer be displayed as a normal Word document - you are now in outline mode
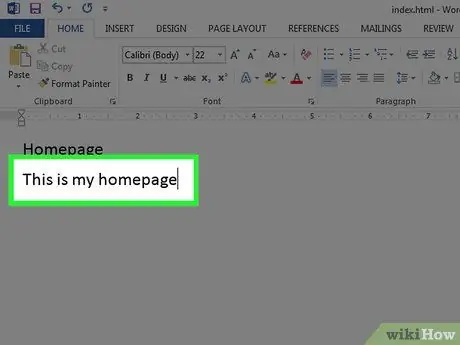
Step 6. Add some text
Try typing "This is my web page".
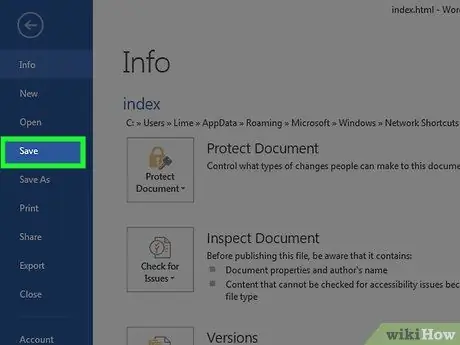
Step 7. Save your work frequently (just click the Save icon, Word will remember that it is a web page)
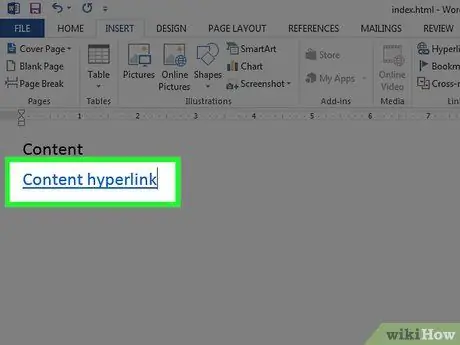
Step 8. Do the same to create other pages (read on to learn how to create hyperlinks)
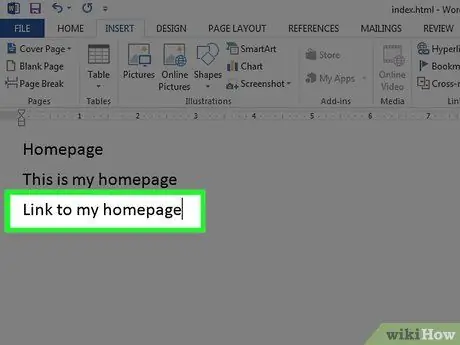
Step 9. Type "Link to my page" under the text
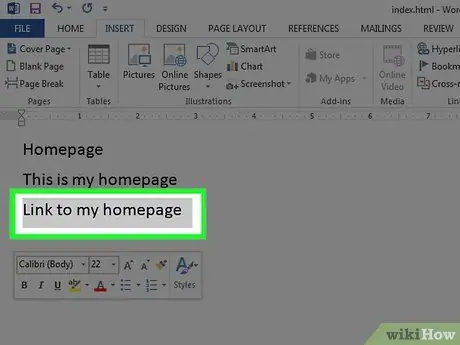
Step 10. Highlight the text
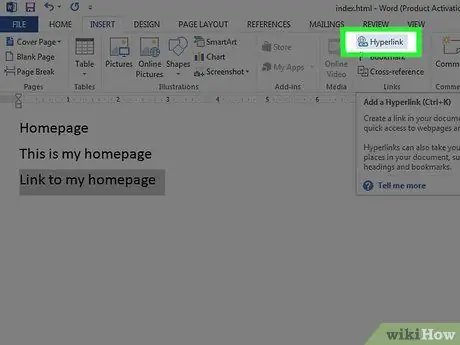
Step 11. Click Insert> Hyperlink (all versions of Office)
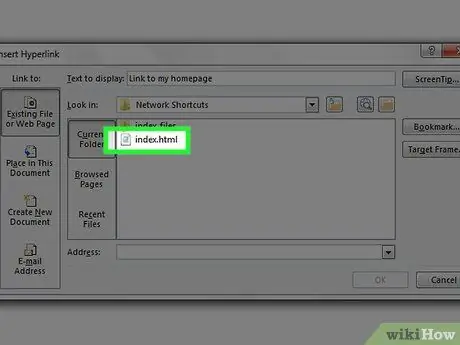
Step 12. Find index.html
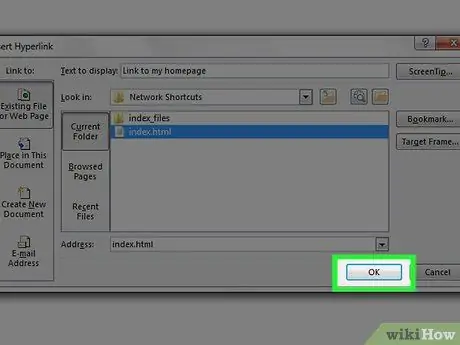
Step 13. Select it and click OK once located
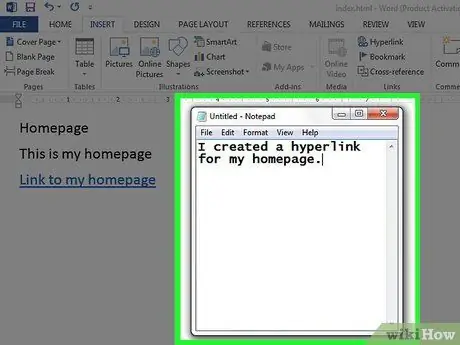
Step 14. You have just created a hyperlink
This means that if you click on the link in your browser, you will be taken to the page the link refers to.
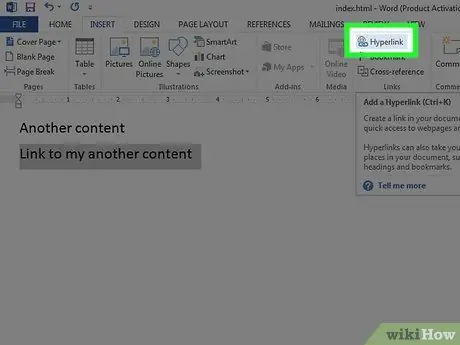
Step 15. You can add hyperlinks to other websites
In the "Insert Hyperlink" window, in the "Address" box type the address of the web page to which you want to create the link.
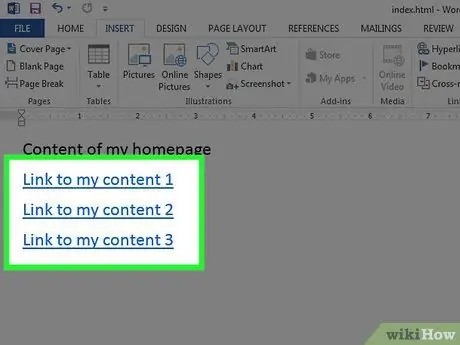
Step 16. Continue until your website is complete
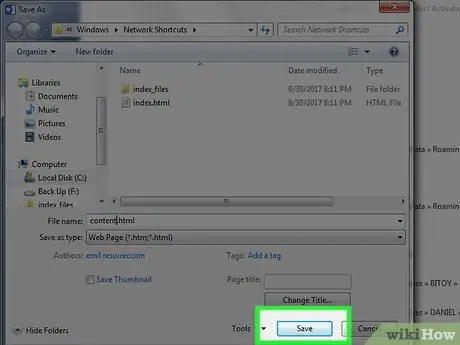
Step 17. Great work
Remember the information in the introduction.
Advice
- Except the index page, save the other pages with the name you want, maybe something you can remember well.
- Beautify your site with photos, information and links.
- Learn HTML, which is the language used to create web pages.
- Put the site on a server - Nobody will see your website until you put it online. There are free hosting services. These companies can offer simple to use, complex, professional and paid services.
- It is much easier to create sites on Publisher; in addition, there are software created specifically for designing websites.
- Search the web to find sites to inspire you. In Word or Publisher you can also create a dynamic website like WikiHow or MSN.com, but you need a lot of knowledge. (PHP, Client-Site Include, ASP. NET and more).
Warnings
- If you intend to put your website online, be careful not to release any personal information in the document information that you do not wish to be published.
- As mentioned in the introduction to this guide, creating HTML code with any Microsoft Office product other than Expression Web is generally a bad idea. Just because a program can save a file as HTML doesn't mean it's suitable for building websites.






