This article explains how to use the VPN Master application on iPhone / iPad to watch Netflix content available in other countries.
Steps
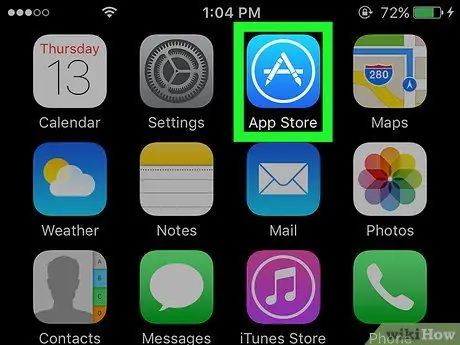
Step 1. Open the App Store
The icon looks like a white A enclosed in a circle on a blue background. It is usually found on the main screen.
This method allows you to install and configure a virtual private network (VPN) app called VPN Master. The application allows you to simulate that the device is connecting to Netflix (and other apps / sites) from the selected country
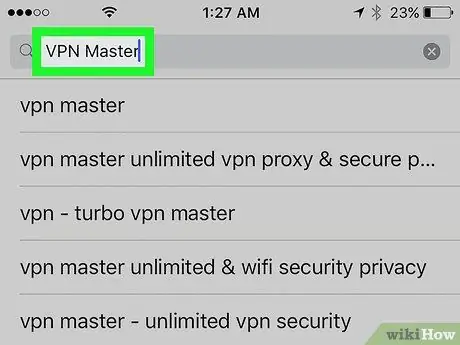
Step 2. Type VPN Master in the search box at the top of the screen
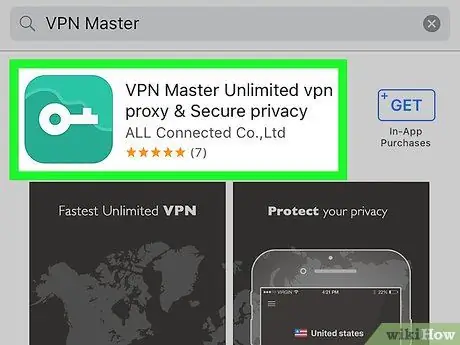
Step 3. Tap VPN Master in the search results
The application is characterized by a green icon containing a key. This will open the page dedicated to the app.
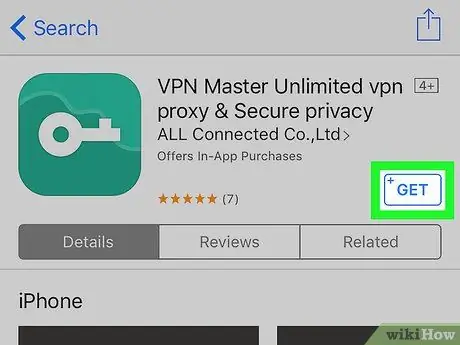
Step 4. Tap Get
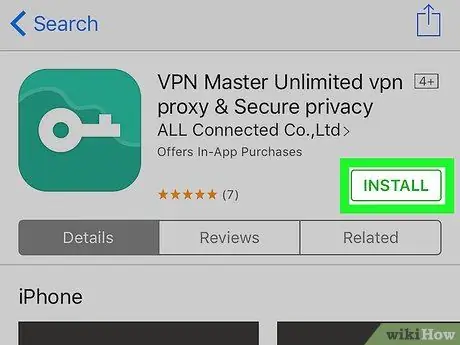
Step 5. Tap Install to have it on your iPhone or iPad
Once installed, tap the Home button to return to the main screen.
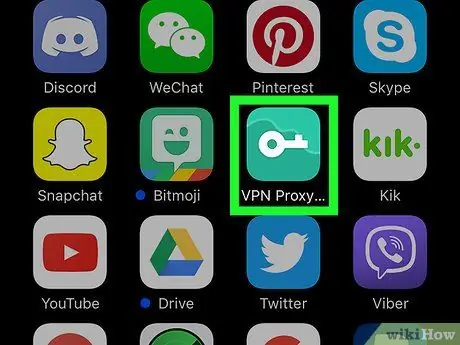
Step 6. Open the VPN Proxy application
This is the name that will appear under the icon (green and containing a key) on your device.
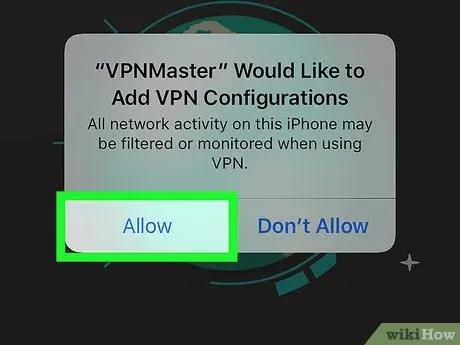
Step 7. Tap Allow
This way the app will have permission to send your internet traffic through a VPN. Once allowed, the status will appear activated (green) on the screen.
You may be required to enter a password or provide your fingerprint to continue
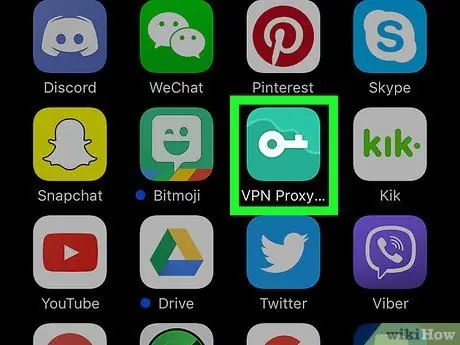
Step 8. Open VPN Proxy again
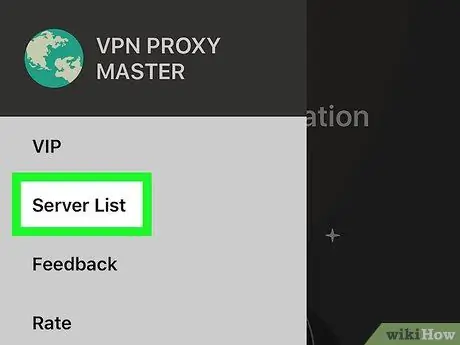
Step 9. Tap Fastest Server
It is also possible that names of countries appear in place of this writing. If so, tap the one you're interested in.
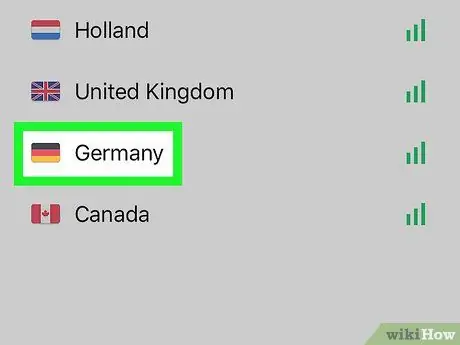
Step 10. Select the country you want to connect to Netflix from (even if you have already selected one)
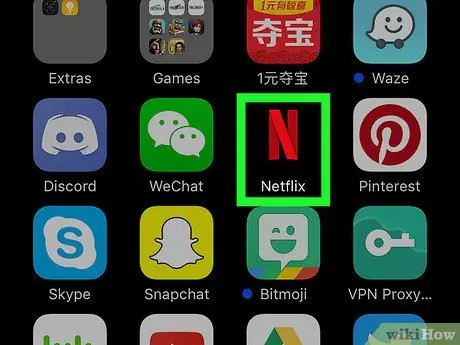
Step 11. Open Netflix
The icon has a red N on a black background, and is usually found on the main screen. At this point you should be able to see all the video content available in the selected country.






