Duolingo is a platform that helps you learn a new language. You can study your chosen language using the application on a mobile device or on a computer. This article explains how to delete a language that you have added to your learning card. Unfortunately the application does not offer the option to remove a language therefore you will need to log into the Duolingo website on your computer to perform this operation.
Steps
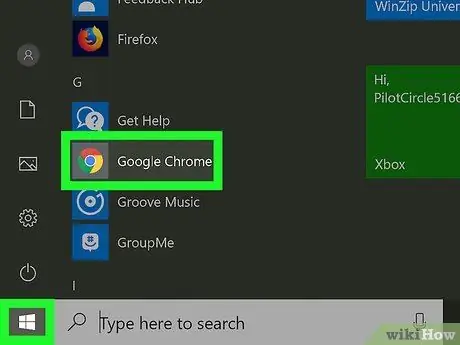
Step 1. Open a browser, for example Safari, Chrome, Firefox or Opera
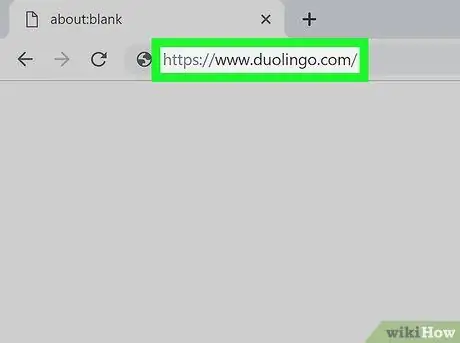
Step 2. Visit
The main page features a starry sky with an image of the Earth and a sentence that reads "Learn a language. Free. Forever".
Log in if necessary. The login button is located in the top right corner of the screen
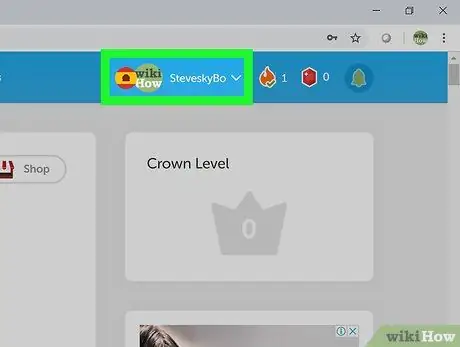
Step 3. Hover the mouse cursor over your profile icon and name
This button is located in the upper right corner of the screen. A drop-down menu will appear.
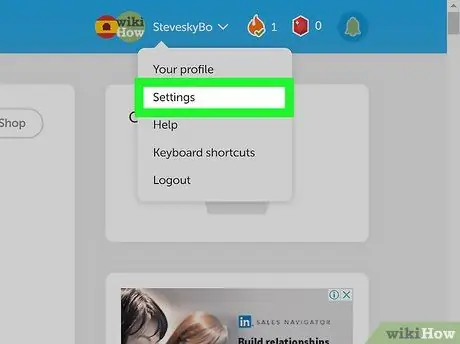
Step 4. Click on Settings
This will open a page where you can change all the settings associated with your account, including username and email.
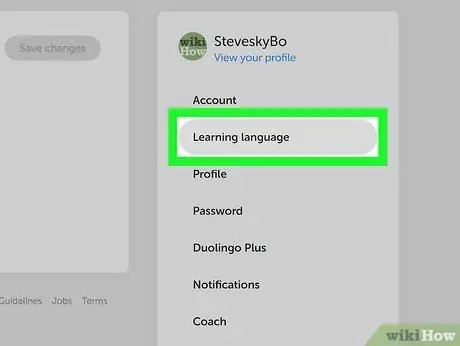
Step 5. Click on Language studied
This option is located on the right side of the screen, under the heading "Accounts".
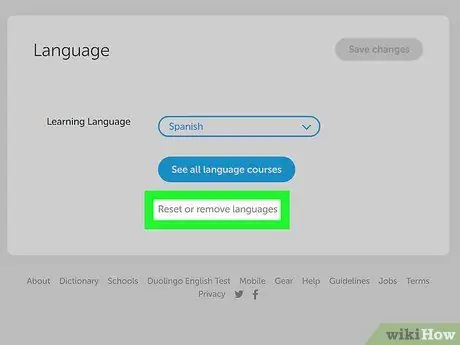
Step 6. Click on Reset or delete language
This option is located in the center of the screen, under the "View all courses" button.






