Recording a video using a smartphone and posting it to your YouTube account is a great way to share and advertise your media. The first step is to install the YouTube app on the device. The procedure for posting a video to a YouTube account directly from your mobile is quite simple and can be accomplished in several ways. Why not try? Maybe you could become a world famous "youtuber" too.
Steps
Initial Steps
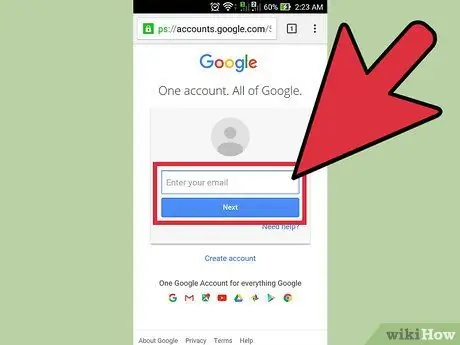
Step 1. Create a YouTube account
Since the YouTube web platform is owned by Google, you may already have an account without knowing it. In fact, if you already have a Google profile that you use to manage e-mail with Gmail or to access any of the other services offered by the Californian giant, you are also the happy owner of a YouTube account.
If you are sure you don't already have a Google or YouTube profile, use the URL "https://www.youtube.com/account" to create a new one
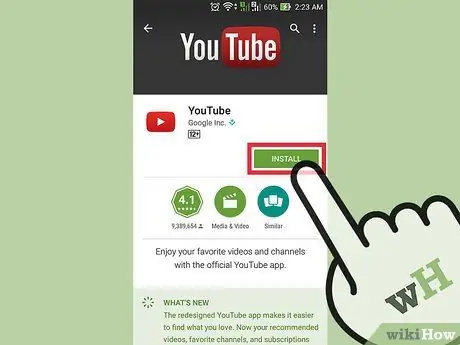
Step 2. Download and install the YouTube app on your mobile device
The best way to post a video on YouTube using a smartphone is to use the mobile application of the same name. In addition, you will also have the opportunity to watch videos posted on the YouTube channels you follow directly from your smartphone.
-
iPhone:
download and install the application using the following link "https://itunes.apple.com/it/app/youtube/id544007664?mt=8".
-
Android systems:
download and install the application using the following link "https://play.google.com/store/apps/details?id=com.google.android.youtube&hl=it".
- Alternatively, you can directly access the application store linked to the platform in use (iOS or Android) and perform a simple search using the keywords "YouTube Google".
Method 1 of 3: Publish a Video Through the YouTube App

Step 1. Launch the YouTube app and log in with your account
After starting the program for the first time you will immediately be prompted to log into an account. In this case you will need to use your Google profile. You will also be provided with a short tutorial, in which the basic functionalities of the application will be shown.
Remember that the same account you use to access Gmail or any other service offered by Google will also be valid for using the YouTube platform
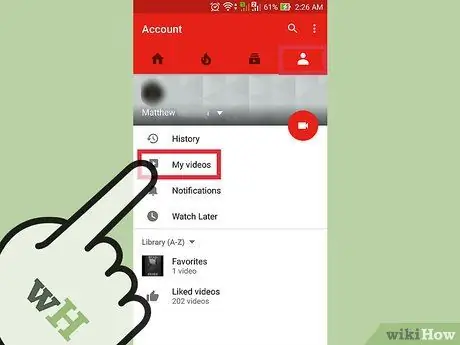
Step 2. Go to your profile page
To do this, tap the icon characterized by three parallel lines aligned horizontally located in the upper left corner of the screen. Within the drop-down menu that appeared you should find the "Uploads" option, select it to be redirected to your profile page.
The top area of the screen should say "Channel of [account_name]"
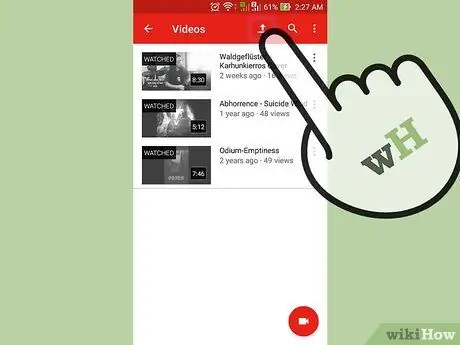
Step 3. Go to the content upload page
To do this, tap the up arrow icon. This is the main method the app makes available for posting videos to YouTube.
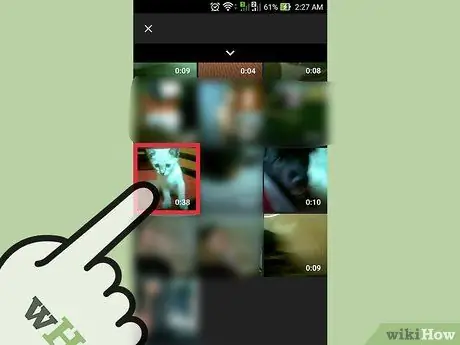
Step 4. Choose the content to upload
Choose one of the videos on the screen that appeared. Remember that the options available vary slightly depending on the device in use (iOS or Android).
-
IOS systems:
select one of the videos in the media gallery of the device. This should be the only option available.
-
Android systems:
choose the source where the video to upload resides. Press the button to access the main menu of the app (it has three horizontal and parallel lines) located in the upper left corner of the screen. Now choose one of the proposed categories: Recent, Video or Download.
- Recent: this category contains all the new videos stored on the device. If you have just recorded a movie, you will find it easily within this source.
-
Video:
all the videos captured through the applications installed on the device that can play or record a movie are shown. For example applications like Snapchat, WhatsApp, Viber and many others.
-
Download:
within this category there are all the videos downloaded from the internet. Be very careful when choosing this option because, in order to post content on YouTube without incurring any unwanted consequences, you will also need to be the rightful owner. If not, the video will be removed.

Put a Video on YouTube from a Cellphone Step 7 Step 5. Edit the video
The YouTube app includes a feature to crop a sequence of the movie. Drag the anchor points indicated by small blue circles and placed on both sides of the rectangular roll to crop a part of the video and reduce its total length.

Put a Video on YouTube from a Cellphone Step 8 Step 6. Give your video a title
Try to be creative and find a title that is relevant to the content of the movie. This way users will be able to find it more easily. Avoid using a title that isn't relevant to the content you're uploading just to get a few more views. This type of behavior is frowned upon by YouTube users and will have a negative effect on the number of "likes" of the video.

Put a Video on YouTube from a Cellphone Step 9 Step 7. Add a description
It is not mandatory to include this information, but it will help users understand what will happen in the video. For example, if the video shows fireworks from a recurring event (such as New Year's Eve), consider including a description indicating the exact location where you recorded the fireworks display. Also try to anticipate possible questions that will be asked by the audience by including the answers within the description.

Put a Video on YouTube from a Cellphone Step 10 Step 8. Configure the privacy settings
Within the "Privacy" section you will find three different options. You can always change these settings later, even after the video is finished publishing.
-
Private:
only you will be able to view the video. This option is very useful if you need to have a place to store all your movies without anyone being able to watch them. It's also a great way to check how your video looks after it's published, before actually making it available to all YouTube users.
-
Not listed:
only the people you share the direct link to the video with will be able to view it. This is a very useful option if you need to share the video with a small number of people, for example friends or family. However, remember that no one will be able to prevent them from sharing the link with other people.
-
Public:
all users who have access to YouTube will be able to watch the video by performing a simple search by title or by selecting it from the list of videos chosen for them directly from the YouTube platform.

Put a Video on YouTube from a Cellphone Step 11 Step 9. Add tags
The tags are used to categorize the video so that YouTube can determine whether or not to show it in the results list when users perform a targeted search. For example, if you used the "League of Legends" tag, your video will most likely be shown in the results list of all users who are looking for videos related to the League of Legends video game. By adding tags correctly, you will increase the likelihood that your movie will be suggested as valid content for all users who search using one of the specific tags you added.
Also in this case it is very important that the tags are linked to the content of the video itself. Otherwise you could be flagged for spam if you add too many tags that are also not relevant to the published content

Put a Video on YouTube from a Cellphone Step 12 Step 10. Publish the video
If you have an Android device, press the button with an arrow icon pointing to the right. On the other hand, if you have an iPhone, you will need to press the blue button with an arrow pointing upwards.
Method 2 of 3: Using the Camera Application (Android Systems)

Put a Video on YouTube from a Cellphone Step 13 Step 1. Select the desired video from the media gallery of the device
If you haven't created it yet or if you're not sure how to access the video content stored on your smartphone, read the following instructions:
- Tap the "Camera" icon located at the bottom of the screen;
- Press the camera button, then record the video you want;
- Tap the square icon located in the lower right or upper left corner of the screen that shows the first frame of the movie just captured;
- Scroll through the list of contents that appeared to select the correct one.

Put a Video on YouTube from a Cellphone Step 14 Step 2. Press the "Share" button
After choosing the correct movie tap the screen to bring up the control bar. Now select the "Share" icon.

Put a Video on YouTube from a Cellphone Step 15 Step 3. Choose the "YouTube" option
Depending on the model and configuration of your device, you may need to first press the "More" button to be able to access the "YouTube" sharing option. Scroll through the list and select it.

Put a Video on YouTube from a Cellphone Step 16 Step 4. Edit the video
The YouTube app includes a feature to crop a sequence of the movie. Drag the anchor points indicated by small blue circles and placed on both sides of the rectangular roll to crop a part of the video and reduce its total length.

Put a Video on YouTube from a Cellphone Step 17 Step 5. Give your video a title
Try to be creative and find a title that is relevant to the content of the movie. This way users will be able to find it more easily. Avoid using a title that isn't relevant to the content you're uploading just to get a few more views. This type of behavior is frowned upon by YouTube users and will have a negative effect on the number of "likes" of the video.

Put a Video on YouTube from a Cellphone Step 18 Step 6. Add a description
It is not mandatory to include this information, but it will help users understand what will happen in the video. For example, if the video shows fireworks from a recurring event (such as New Year's Eve), consider including a description indicating the exact location where you recorded the fireworks display. Also try to anticipate possible questions that will be asked by the audience by including the answers within the description.

Put a Video on YouTube from a Cellphone Step 19 Step 7. Configure the privacy settings
Within the "Privacy" section you will find three different options. You can always change these settings later, even after the video is finished publishing.
-
Private:
only you will be able to view the video. This option is very useful if you need to have a place to store all your movies without anyone being able to watch them. It's also a great way to check how your video looks after it's published, before actually making it available to all YouTube users.
-
Not listed:
only the people you share the direct link to the video with will be able to view it. This is a very useful option if you need to share the video with a small number of people, for example friends or family. However, remember that no one will be able to prevent them from sharing the link with other people.
-
Public:
all users who have access to YouTube will be able to watch the video by performing a simple search by title or by selecting it from the list of videos chosen for them directly from the YouTube platform.

Put a Video on YouTube from a Cellphone Step 20 Step 8. Add tags
The tags are used to categorize the video so that YouTube can determine whether or not to show it in the results list when users perform a targeted search. For example, if you used the "League of Legends" tag, your video will most likely be shown in the results list of all users who are looking for videos related to the League of Legends video game. By adding tags correctly, you will increase the likelihood that your movie will be suggested as valid content for all users who search using one of the specific tags you added.
Also in this case it is very important that the tags are linked to the content of the video itself. Otherwise you could be flagged for spam if you add too many tags that are also not relevant to the published content

Put a Video on YouTube from a Cellphone Step 21 Step 9. Publish the video
To do this, simply press the button with an arrow icon pointing to the right.
Method 3 of 3: Using Camera Roll (iPhone)

958822 22 Step 1. Go to the "Camera Roll" of the device
If you don't know how to properly use the built-in "Camera" application on all iPhones by default, read this article.

958822 23 Step 2. Select a video of your choice
Choose the video you want to upload to your YouTube channel.

958822 24 Step 3. Press the content sharing icon
It is located in the lower left corner of the screen. To see the control bar, you may need to tap the device screen first.

958822 25 Step 4. Choose the "YouTube" option
Depending on the applications installed on your device, you may need to slide your finger across the screen to the left in order to see the YouTube icon.

958822 26 Step 5. Log into your account
You may need to provide login credentials to the Google profile associated with the YouTube channel you wish to use for posting.

958822 27 Step 6. Give your video a title
Try to be creative and find a title that is relevant to the content of the movie. This way users will be able to find it more easily. Avoid using a title that isn't relevant to the content you're uploading just to get a few more views. This type of behavior is frowned upon by YouTube users and will have a negative effect on the number of "likes" of the video.

958822 28 Step 7. Add a description
It is not mandatory to include this information, but it will help users understand what will happen in the video. For example, if the video shows fireworks from a recurring event (such as New Year's Eve), consider including a description indicating the exact location where you recorded the fireworks display. Also try to anticipate possible questions that will be asked by the audience by including the answers within the description.

958822 29 Step 8. Configure the privacy settings
Within the "Privacy" section you will find three different options. You can always change these settings later, even after the video is finished publishing.
-
Private:
only you will be able to view the video. This option is very useful if you need to have a place to store all your movies without anyone being able to watch them. It's also a great way to check how your video looks after it's published, before actually making it available to all YouTube users.
-
Not listed:
only the people with whom you share the direct link to the video will be able to view it. This is a very useful option if you need to share the video with a small number of people, for example friends or family. However, remember that no one will be able to prevent them from sharing the link with other people.
-
Public:
all users who have access to YouTube will be able to watch the video by performing a simple search by title or by selecting it from the list of videos chosen for them directly from the YouTube platform.

958822 30 Step 9. Add tags
The tags are used to categorize the video so that YouTube can determine whether or not to show it in the results list when users perform a targeted search. For example, if you used the "League of Legends" tag, your video will most likely be shown in the results list of all users who are looking for videos related to the League of Legends video game. By adding tags correctly, you will increase the likelihood that your movie will be suggested as valid content for all users who search using one of the specific tags you added.
Also in this case it is very important that the tags are linked to the content of the video itself. Otherwise you could be flagged for spam if you add too many tags that are also not relevant to the published content

958822 31 Step 10. Publish the video
To do this, simply press the blue button with an arrow pointing upwards.






