This article explains how to post a YouTube video to the Snapchat application using an Android device. For many YouTubers, one of the best ways to let their followers know that they have posted a new video is to show a preview and make the link available. The good news is that Snapchat has a feature that makes this process a lot easier.
Steps
Part 1 of 2: Copy a YouTube Link
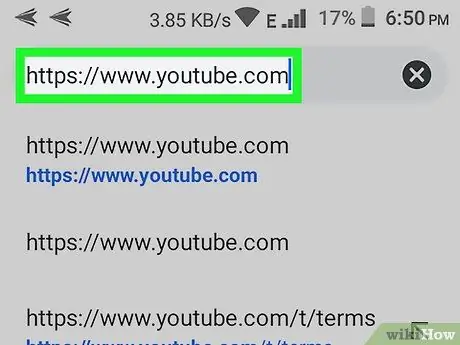
Step 1. Open the YouTube application or visit
The application icon is represented by a white box with a red and white play button in the center. If you are using a browser, just type www.youtube.com in the address bar.
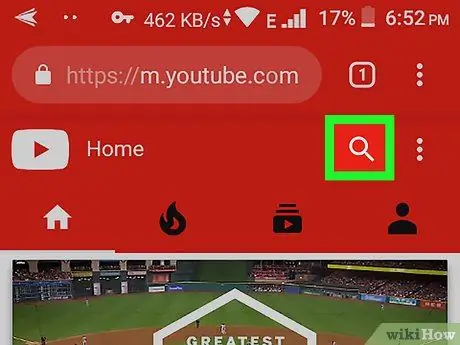
Step 2. Search for the YouTube video you want to post
You can search for videos by pressing on the magnifying glass symbol in the top right corner of the application and typing relevant keywords. Once you have located the video you are interested in in the search results, click on it to open it.
If the video has already been added to a playlist or has been published on your channel, click on the "Collection" tab in the lower right corner of the application. Once you have opened this section, you can select "Your Videos" to review your content or press on the playlist to which the video has been added
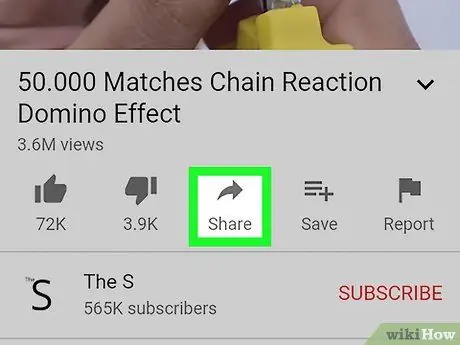
Step 3. Click on the Share button
Once you find the video you want to post, select the "Share" option, which is located directly below the title. The "Share" icon looks like a gray arrow pointing right.
If you intend to access the video using a browser, you can copy the link by pressing the address bar with your finger and selecting "Copy" from the menu that appears
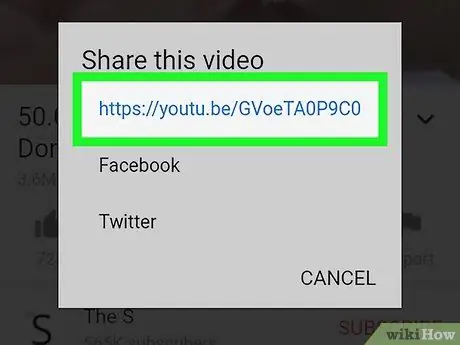
Step 4. Click on the Copy link option
Once you have clicked on the "Share" button, a series of options will appear. Select "Copy link", which should be the first option, with an icon that looks like a duplicate sheet of paper.
Part 2 of 2: Posting the Link on Snapchat
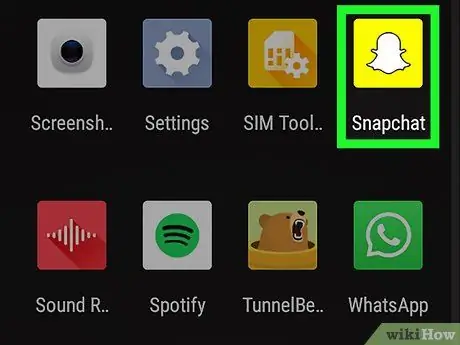
Step 1. Open the Snapchat application
Once you have copied the correct link, locate and open the Snapchat application. The icon corresponds to a white ghost on a yellow background.
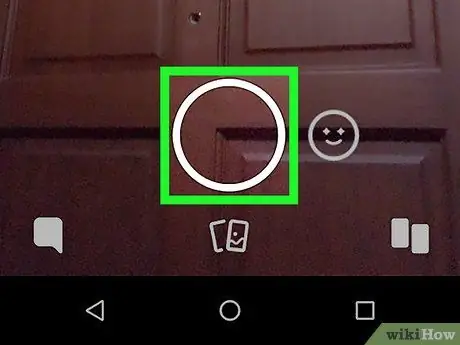
Step 2. Take a photo or shoot a video on Snapchat
Tap or press the white circular button at the bottom of the screen to take a photo or video. This will allow you to contextualize the video you intend to share.
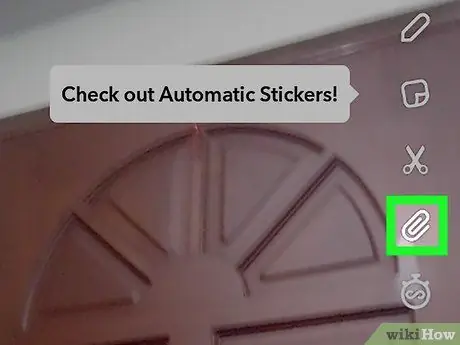
Step 3. Select the paperclip symbol from the options to the right
After taking the snap, you will see a list of icons on the right side of the screen. Press on the one of the paperclip.
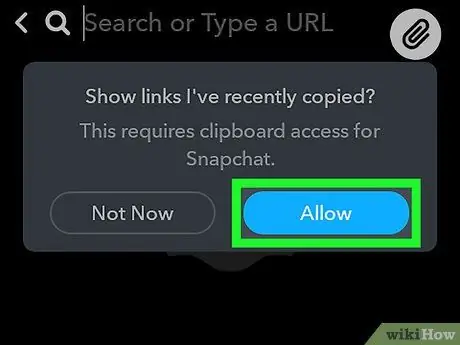
Step 4. Click on Allow to show recently copied links
To be able to share YouTube videos more easily through Snapchat, press the blue "Allow" button to authorize the application to access the links you have copied.
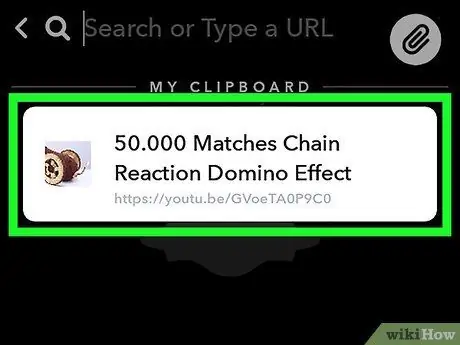
Step 5. Select the YouTube video from My Notes
At this point you will see the list of links that you have copied to the clipboard. The link you copied earlier should appear at the top of the screen, so tap on it.
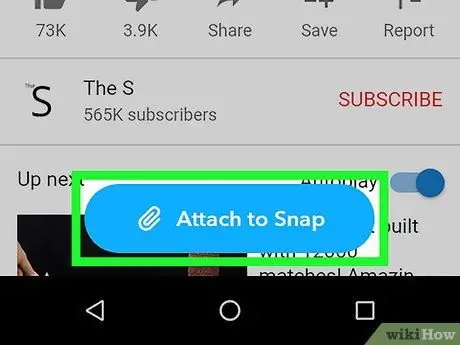
Step 6. Select Attach to Snap
You will then be redirected to the preview of the video you want to post on Snapchat. If this is the video you want to share, click on the blue "Attach to Snap" button, located at the bottom of the screen.
If you accidentally selected the wrong link, press the button to go back and repeat the process
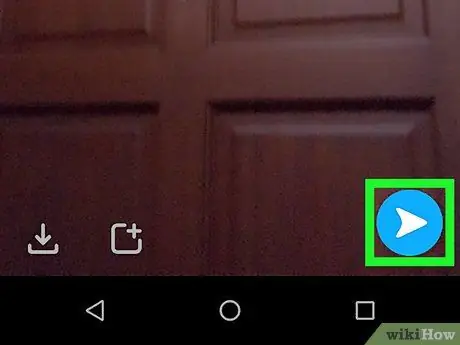
Step 7. Send the snap
Once you have attached the YouTube video to the snap, press the blue button with the white arrow in the lower right corner of the screen. This will allow you to add the snap to your story, or send it to a person or group.






