This article shows you how to delete a Google account, which involves deleting all data and associated personal information. Alternatively, it also explains how to delete just the Gmail account, which involves deleting its e-mail address and all associated data.
Steps
Method 1 of 2: Delete a Google Account
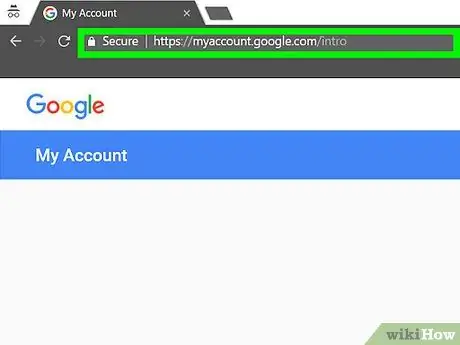
Step 1. Use an internet browser to access the myaccount.google.com website
A Google profile can only be deleted using an internet browser.
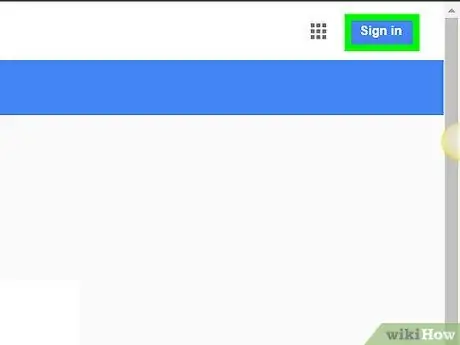
Step 2. If you are not already logged in to your account, press the Log In button
It is located in the upper right corner of the page. If you're already logged into a Google account, make sure that's the one you want to delete.
Having already signed into a Google profile, you will see its image appear in the upper right corner of the page. Click it to find out the name of the account you are currently connected to. If you are using the wrong profile, press the "Sign Out" button, then log in with the correct account
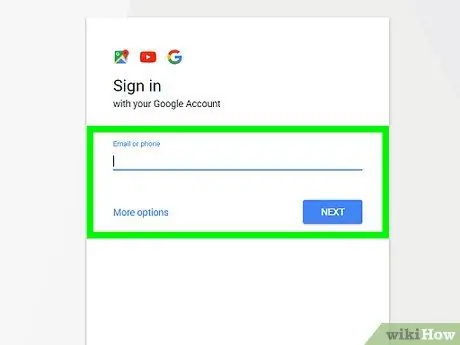
Step 3. Log in with the profile you wish to delete
This step is not necessary if you are already logged into the correct account.
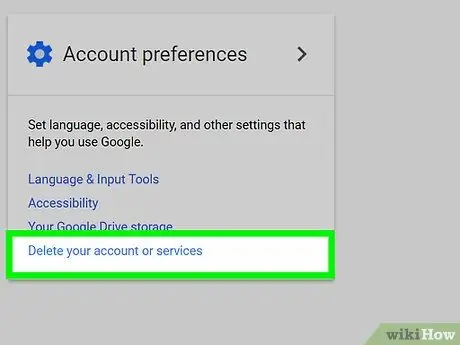
Step 4. Click the Delete your account or services link
It is located within the "Account Preferences" section of the "My Account" page.
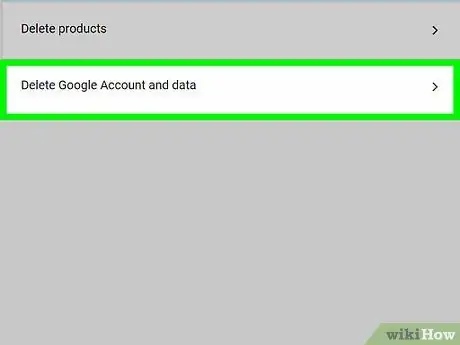
Step 5. Choose the Delete Google Account and Data option
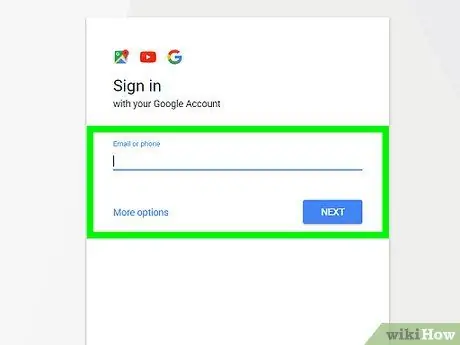
Step 6. If prompted, re-type the password to access the Google account you wish to delete
Before proceeding further, you may need to provide your profile login credentials again.
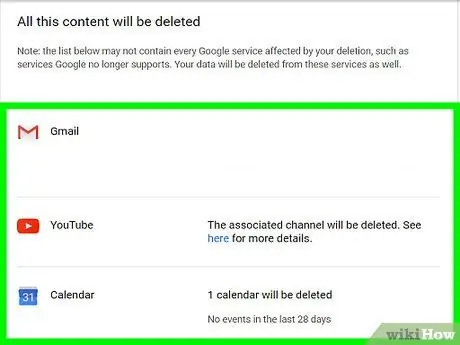
Step 7. Check the contents that will be removed
You will also see a list of all the services you will lose access to.
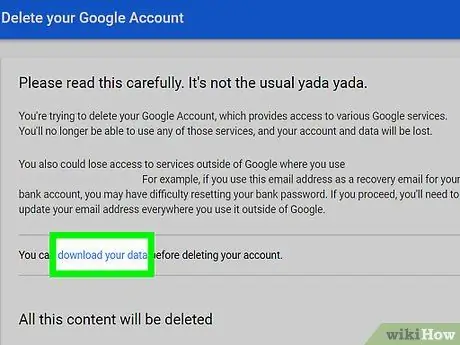
Step 8. If you need to keep your data, select the download your data link
You will be redirected to the "Download your data" page, where you will be guided through the procedure for downloading all your online archives.
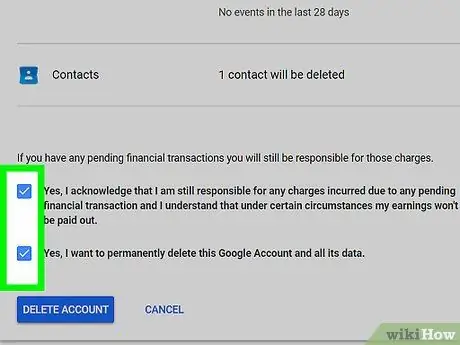
Step 9. Scroll to the bottom of the list, then select the two Yes check buttons
You are simply confirming that you have read what will be deleted and that you wish to proceed.
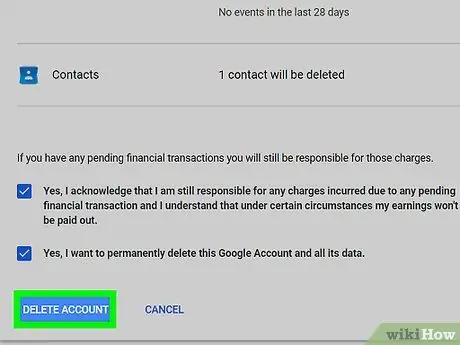
Step 10. Press the Delete Account button
Your Google profile will be reported for deletion, which will happen in a very short time after pressing the indicated button. Once your account is deleted, you will lose access to all Google products and services it was associated with.
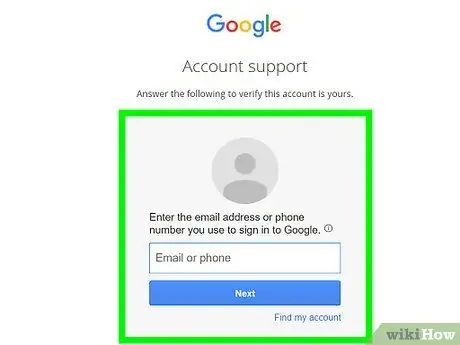
Step 11. Try to restore a deleted account
If for any reason you change your mind or if you have deleted a profile by mistake, you have a small time window to try to recover it:
- Visit the webpage accounts.google.com/signin/recovery;
- Try to log in to the account you just deleted;
- Select the "Try to restore your account" link;
- Provide the last valid login password for this account. If you are looking to restore a recently deleted account, the recovery operation should go through without a problem.
Method 2 of 2: Delete a Gmail Account
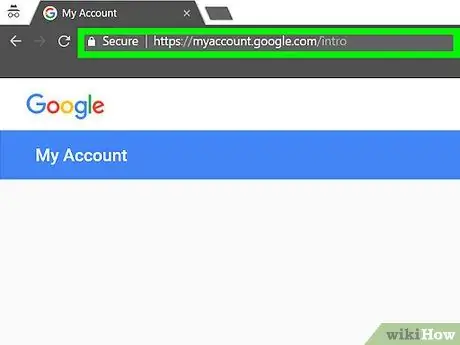
Step 1. Visit the myaccount.google.com web page using your internet browser
In order to delete a Gmail profile, you need to log in via an internet browser.
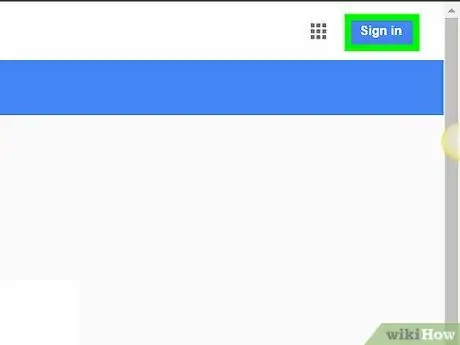
Step 2. Press the Login button
It is located in the upper right corner of the page. If you're already signed in, make sure you're logged in with the account you want to delete.
Having already signed into a Gmail profile, you will see its image appear in the upper right corner of the page. Click it to find out the name of the account you are currently connected to. If you are using the wrong profile, press the "Sign Out" button, then log in with the correct account
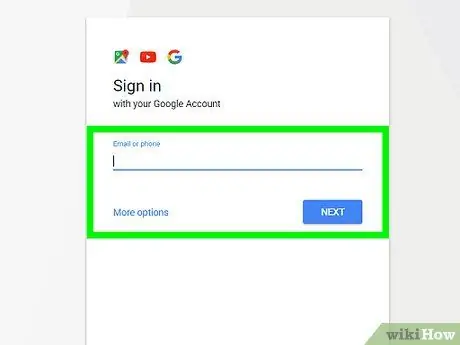
Step 3. Log in with the profile you wish to delete
This step is not necessary if you are already logged into the correct account.
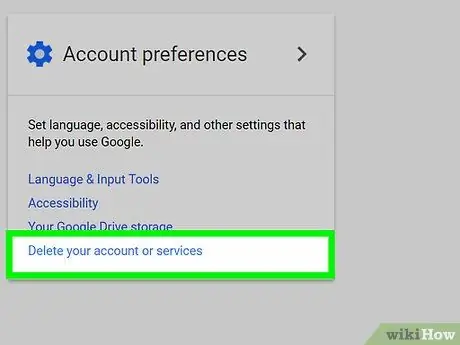
Step 4. Click the Delete your account or services link
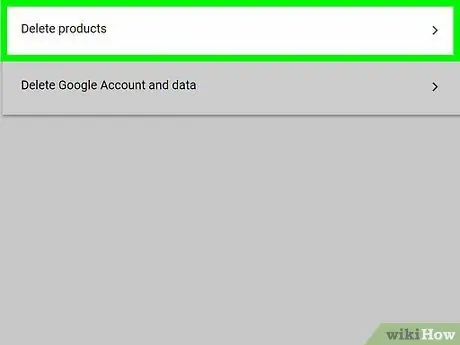
Step 5. Select the Delete products item
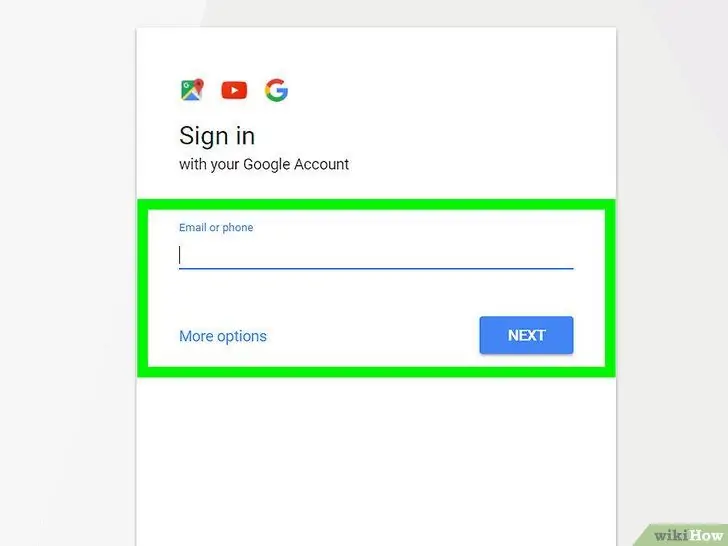
Step 6. If prompted, provide your Gmail login password again;
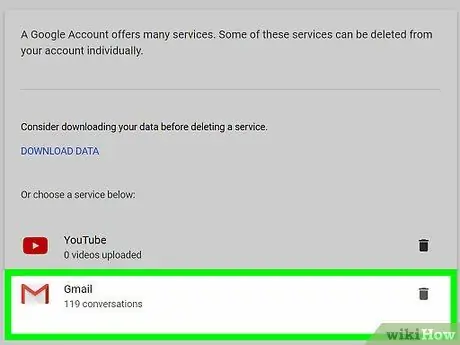
Step 7. Select the trash can icon next to Gmail
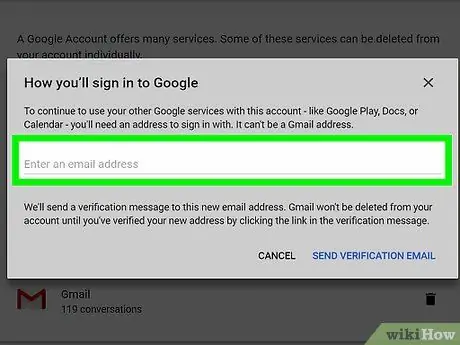
Step 8. Enter an alternate email address to associate with your Google account
This is the email address you use to log in to other services or products provided by Google, such as Google Drive or YouTube.
The email address provided will need to be verified, so make sure you have access to the relevant inbox
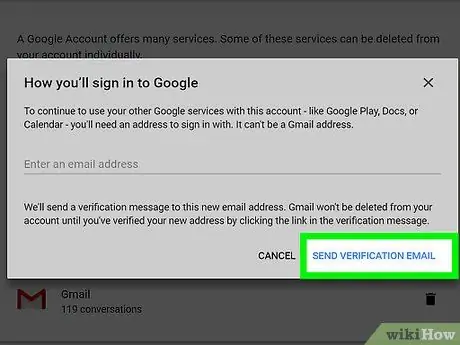
Step 9. Select the Send Verification Email item
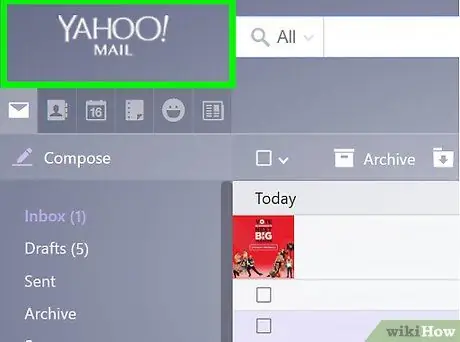
Step 10. Log into the inbox of the new email address you just provided
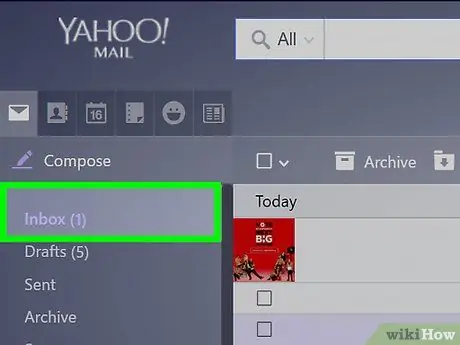
Step 11. Open the verification email received from Google
It may take a few minutes before receiving it.
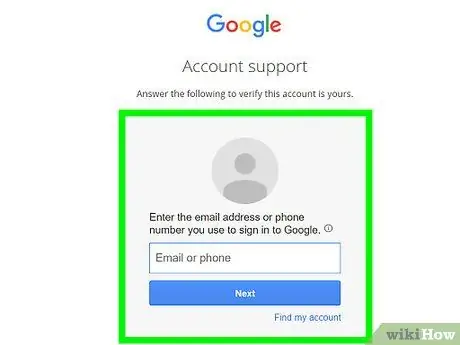
Step 12. Click the link in the email you received to complete the new address verification process
Once the new address has been verified, the indicated account will be permanently deleted.
Advice
- To avoid receiving spam or junk mail, you can create a new email address using an email provider other than Google, to be used only to communicate with the people or organizations you want. Likewise, you can create a second email address to be used exclusively to sign up for a service or website.
- Remember that if you are using a device running Android, which is currently synced with the Gmail account you deleted, you will no longer be able to access the Play Store until you provide a new profile. In order to use the new account to access these services, you will need to reset the device to factory settings and perform the initial setup again.
- When you create a Gmail account, try to make it unique and personalized. By creating an e-mail address that is too easy to deduce, such as "[email protected]", it is very likely that you will receive a large number of spam messages.
- When creating a new email address with Gmail, try not to use your full name, for example: "[email protected]". Many spammers use random combinations of first and last names to use as the sender of their messages.
- If you are unsure how to delete your Gmail account, you can simply change its status to "Invisible". Activate the auto responder by creating a personalized message for those who will try to contact you, for example "Account no longer active", and never log into your profile again.
-
If you use the "Gmail offline" feature to complete the deletion of your account, you must also delete the cookies associated with the offline Gmail application. Using Google Chrome, follow these instructions:
- Type the command "chrome: // settings / cookies" (without quotes) in the address bar, then press the "Enter" key.
- Search using the string "mail.google.com" (without quotes).
- Place the mouse cursor over the items in the search results list, then click the "X" icon that appears to the right of each.
- Before deleting your Gmail account, back up all email messages using a dedicated cloud-based product.






