Torrent is the most popular way to share files on the internet, both legal and illegal. Torrent does not rely on files residing on a server; the transfer instead takes place directly from another computer that owns the file. In order to take advantage of this system, a dedicated application is required, and µTorrent represents one of the best solutions available. This article will tell you how to install and use it correctly.
Steps
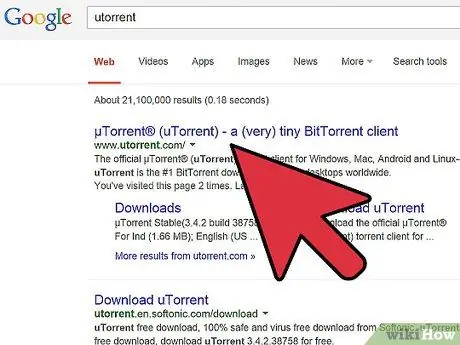
Step 1. Visit the website
If you use window, you can click on the "Download uTorrent" button that appears in the center of the web page; another page will open where you can choose between the free and paid version. If you plan to only use the torrent feature, then you don't need the paid version.
If you are using Mac OS X, hover your mouse over the "Help" section and select "Frequently Asked Questions"; then click on the question "Is there a Linux or Mac version?", and you will find the link to the Mac version
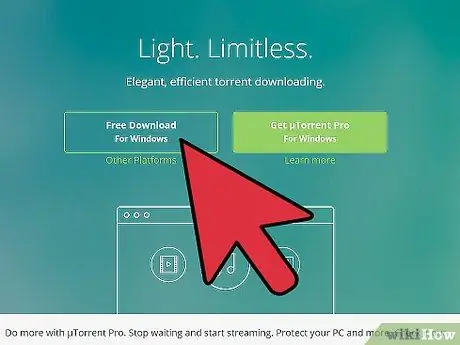
Step 2. Launch the installation file
Once the download is complete, start the installation. If you are using Mac OS X, drag the.dmg file to the Applications folder. Most users can use the standard installation options.
If you do not want µTorrent to install the toolbar in your browser, make sure you have unchecked the relevant box
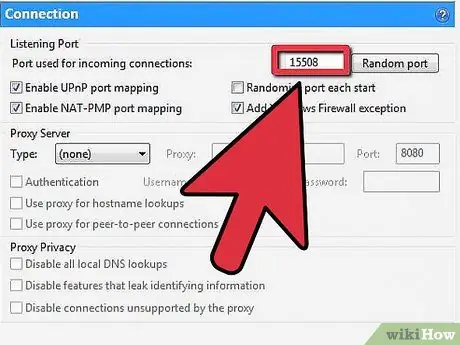
Step 3. Make sure your router is configured correctly
If you want to have as many connections as possible, and thus download at a higher speed, you will need to open the µTorrent port in the router.
- Once the installation is complete, start µtorrent and select "Settings" in the "Options" menu; then click on the "Connection" option and write down the port number indicated in the box.
- Once you write down the port, go to your router's configuration page and open this port. Follow this guide for more details.
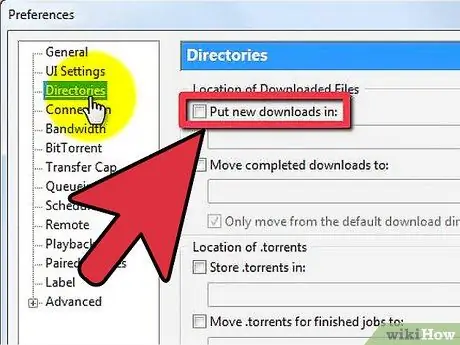
Step 4. Set the download destination folder
Select, in the "Options" menu, the "Settings" item; the Windows download folder is set as default. If you want to change the destination, check the “Put new downloads in” box and choose the folder where you want to save the downloaded files.
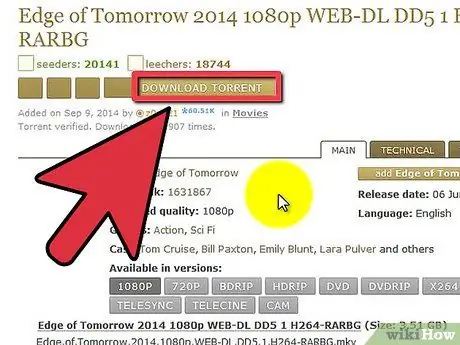
Step 5. Start downloading torrent files
Now that you've set your basic preferences, you can start downloading and sharing torrent files. These files are available through the torrent user community, so try to keep the complete files available as long as possible.






