Using Skype can be a great way to chat with your friends or to work remotely. Best of all, it's free and allows you to make phone calls from computer to computer. To use Skype, you need to download it first. Read on to get detailed instructions on how to do this.
Steps
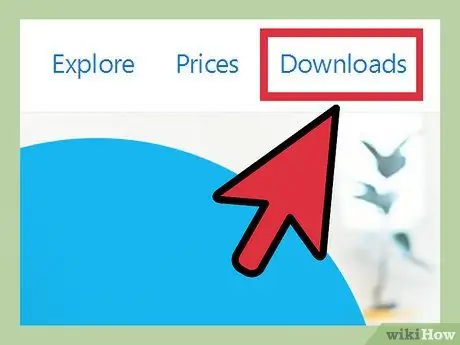
Step 1. Visit the Skype website and click on "downloads
"
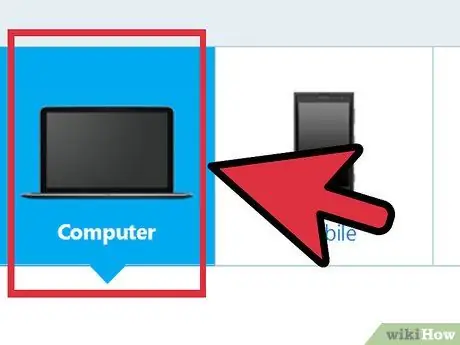
Step 2. If it doesn't do it automatically, choose what type of device you want to download Skype on
Skype should automatically detect the type of platform you are using, but you may need to select it yourself from a list.
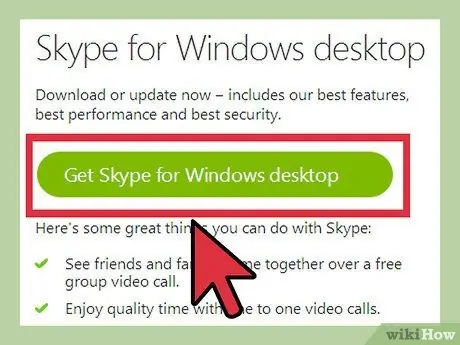
Step 3. To download click on "Download Skype for [platform]"
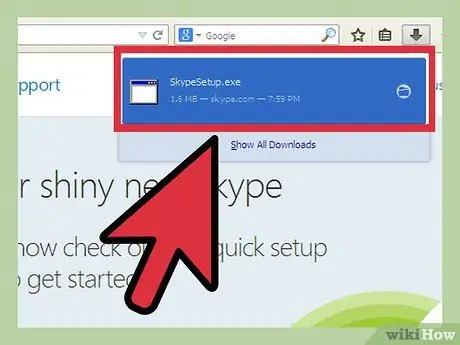
Step 4. Wait for the file to download
If you download Skype on Windows you may need to specify where you want to save the file.
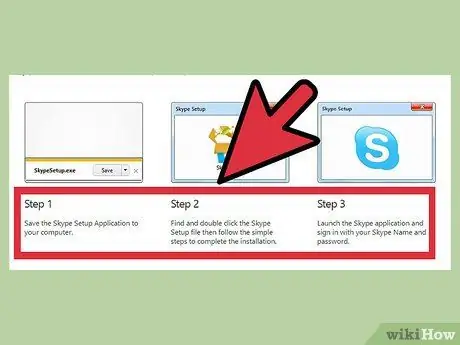
Step 5. Follow the instructions on the download page to set up the Skype application
- For Mac:
- Download the file
- drag the Skype icon to the Applications folder
- launch the application by clicking on the Skype icon
- For PC:
- Download the file
- Double click on the.exe file after it has finished downloading it
- Follow all instructions after the.exe file has started






