If your computer overheats, it could run into serious stability problems and even damage some hardware. If you suspect that the cooling system is not working properly, checking the temperature is the first step to diagnosing and fixing the problem. Follow the guide below to easily find out the internal temperature of your computer.
Steps
Method 1 of 3: Check the Temperature in the BIOS
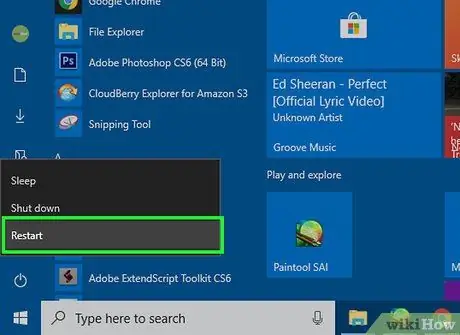
Step 1. Restart your computer
Press the key to enter Setup when the computer is performing its very first reboot operations. You can find the key indication when the manufacturer's logo appears. The most common keys are F2, F10, F12, and Del (Del). When you press this key, the computer's BIOS settings screen opens.
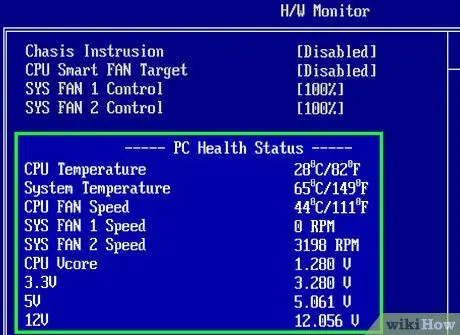
Step 2. Search for the system monitor
Each BIOS is different, but they all have similar characteristics. You should be able to find the temperature in the menu Monitor, Health Status, System Health, Sensor or something like that.
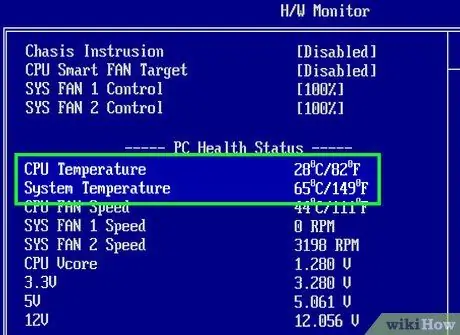
Step 3. Make a note of the temperature
You will find the different temperatures listed for each component of the PC. In this list, you may not find the graphics processor temperature. In this case, try a software program that makes a system monitor.
Method 2 of 3: Control the temperature with a temperature program
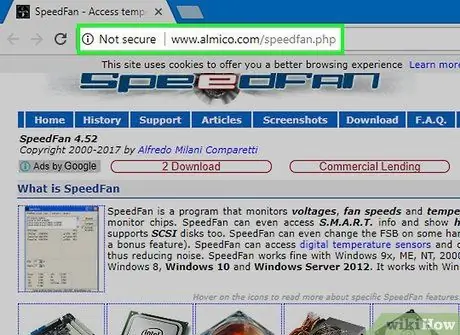
Step 1. Install a hardware monitor program
Some motherboards come with software that has a hardware monitor. You can also find various free and paid programs on the internet that allow you to monitor the system temperature. One of the most popular is SpeedFan, because it's free and doesn't burden the system.
SpeedFan has many advanced features that could even damage your system if used improperly. Use the program exclusively to monitor the temperatures of your computer components, if you are unfamiliar with the other features and do not know what they are for
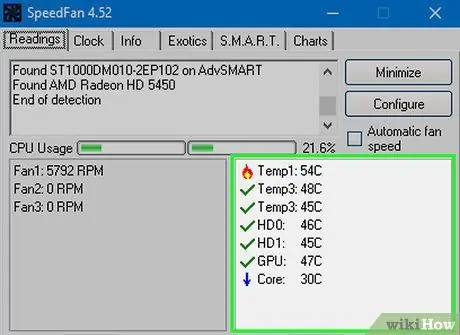
Step 2. Check the temperatures
Open SpeedFan or the hardware monitor program of your choice. In SpeedFan, you will see the list of temperatures in the right pane. There are measurements of different temperatures. Temperatures are measured in degrees Celsius.
- GPU: is the temperature of the graphics card. Using programs that use advanced graphics features, such as 3D games and high-definition video, will cause the graphics card's temperature to rise.
- HD #: is the temperature of the hard drive, for which there may be multiple lines, in case there are multiple hard drives.
- Temp #: is the temperature recorded by a sensor inside the case. Some homes may have multiple temperature sensors.
- Core #: is the temperature of the CPU cores. If there are multiple cores, multiple temperature values will be indicated. Most computers are dual- or quad-core, so you'll find two or four values.
Method 3 of 3: Why Temperature Matters

Step 1. Understand that high temperatures can damage computer components
To prevent this damage, the cooling system must be carefully adjusted. The more you stress a component, such as the processor, video card, or hard drive, the more heat it generates.
- In the case of the average user who uses a computer assembled by the manufacturer, that of the heat generated is not a problem. Rather, when you build your computer on your own, or replace some component with one that performs better, you need to worry about temperature and cooling issues.
- The older the computer, the more likely it is to have problems with heating and cooling. The cooling system tends to deteriorate, and accumulating dust can become a serious obstacle to heat dispersion.
- If the temperature of one or more components becomes too high, it can permanently damage them. As a result, your computer may fail and you may lose data.
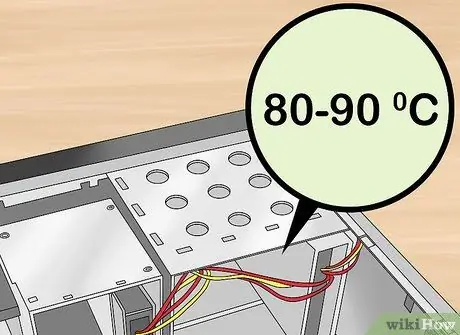
Step 2. If the temperature of one or more components becomes too high, it can permanently damage them
As a result, your computer may fail and you may lose your data.

Step 3. Upgrade your computer's cooling system
There are several ways to improve the computer's ability to contain temperatures. The easiest way is to blow off the dust with compressed air. Dust slows the fans and reduces heat loss from the heatsinks. Dust your computer regularly so that it can operate while keeping temperatures as low as possible.






