This article explains how to change the keyboard on Android to switch between the current language and Korean.
Steps
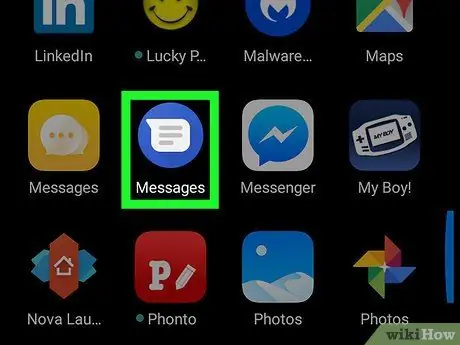
Step 1. Open an application that allows you to write
You can open any app that allows you to use the keyboard, such as "Messages", the Google widget or "Chrome".
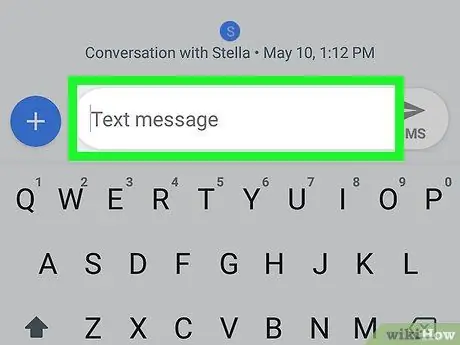
Step 2. Tap the typing area to open the keyboard
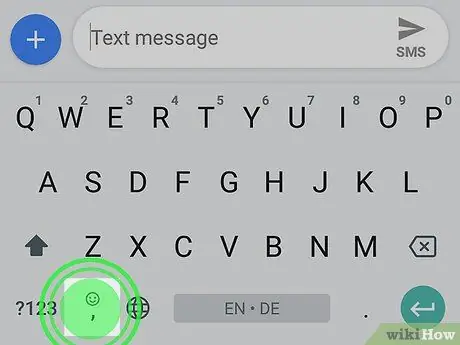
Step 3. Tap the keyboard settings icon
It looks like a gear and is located at the bottom of the keyboard. A menu will appear.
If you don't see the icon, try holding down a different key to make it appear. For example, if you're using Gboard, tap and hold the comma key to open more buttons, then tap the gear icon
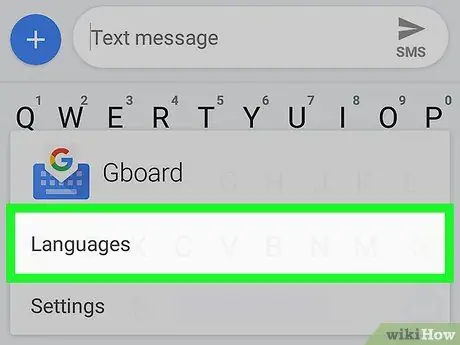
Step 4. Tap Languages
The settings regarding the keyboard language will open and you will also see the list of installed keyboards.
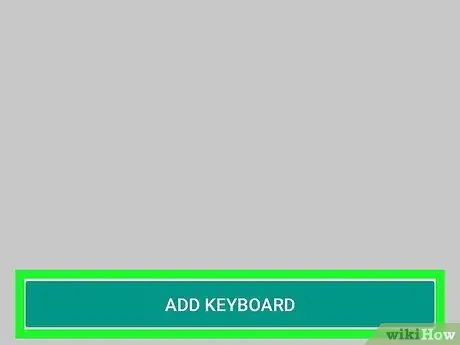
Step 5. Tap Add Keyboard
This button is located at the bottom of the screen. The list of available languages will appear.
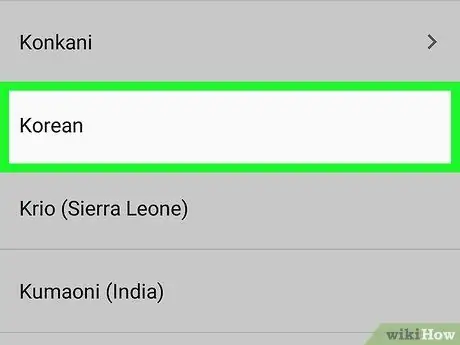
Step 6. Scroll down and tap Korean
A list of layouts will appear.
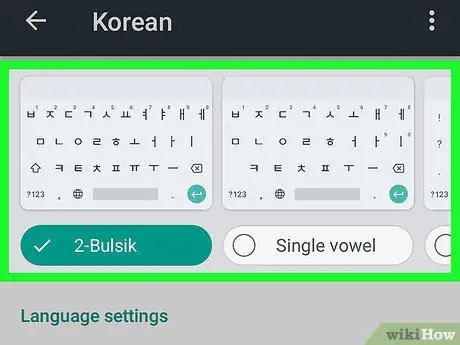
Step 7. Select the layout you prefer
Swipe left to see the options appear at the top of the screen, then tap the layout you want to use.
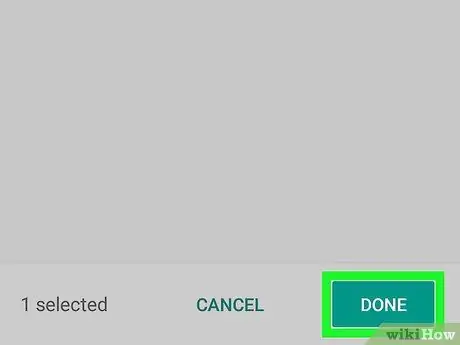
Step 8. Tap Done
It is located in the bottom right corner. This will add the keyboard to the list of those you have installed.
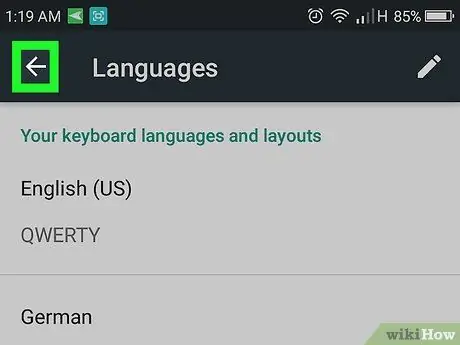
Step 9. Open the keyboard again
Return to the application you were using and tap the typing area to open the keyboard.
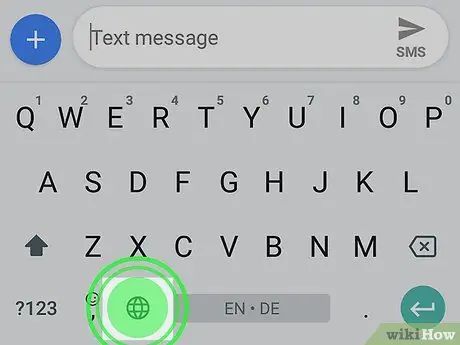
Step 10. Tap and hold the globe button
It is located in the lower row of keys. The list of installed keyboards will appear.






