This wikiHow teaches you how to add the Korean language and keyboard to an iPhone or iPad.
Steps
Method 1 of 2: Add the Language
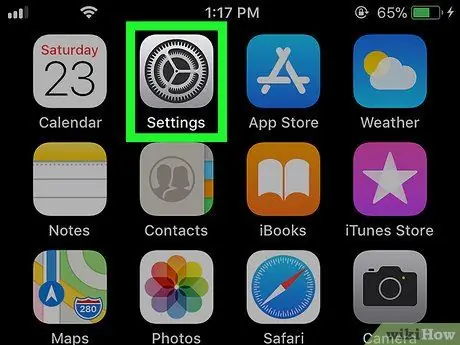
Step 1. Open the "Settings"
This application is usually found on the Home screen.
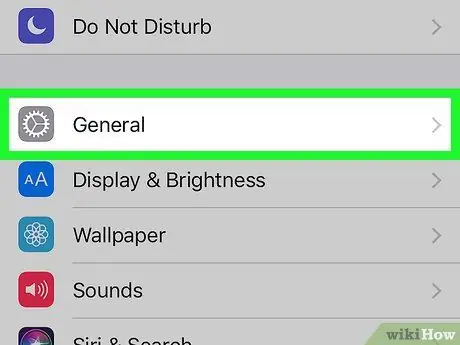
Step 2. Tap General
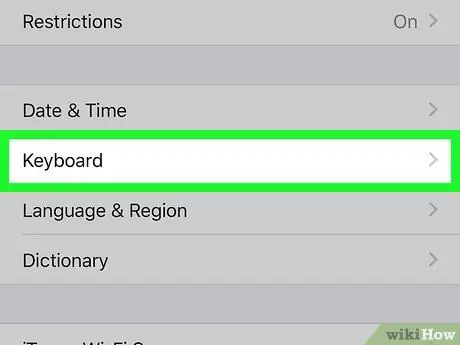
Step 3. Tap Keyboard
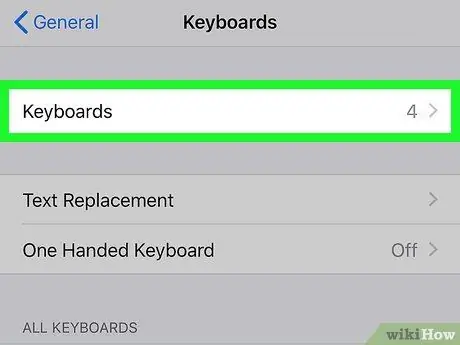
Step 4. Tap Keyboards at the top of the screen
The list of active keyboards will appear.
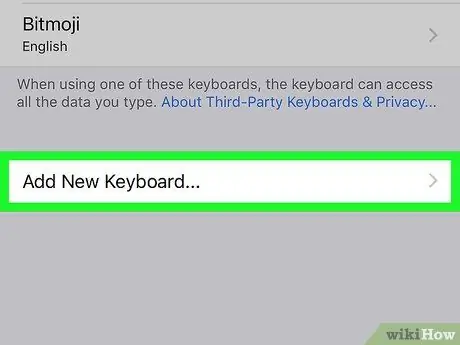
Step 5. Tap Add New Keyboard…
It's the last option on the list.
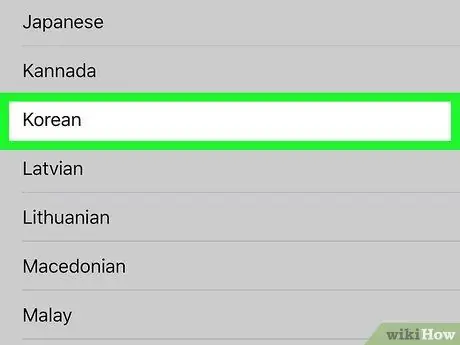
Step 6. Scroll down and tap Korean
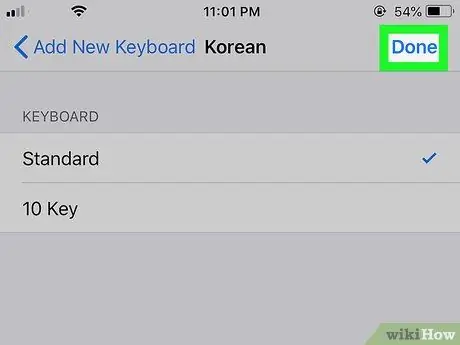
Step 7. Select a keyboard type and tap Done
Method 2 of 2: Switch Keyboard
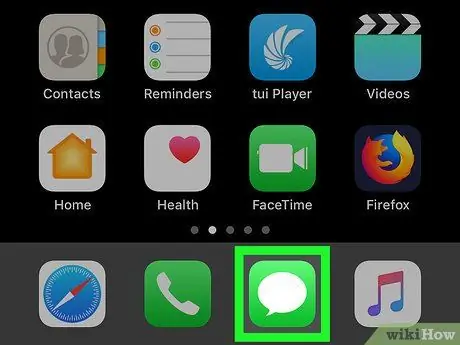
Step 1. Open an application that allows you to write
You can open any app that allows you to use the keyboard, such as "Messages" or "Safari".
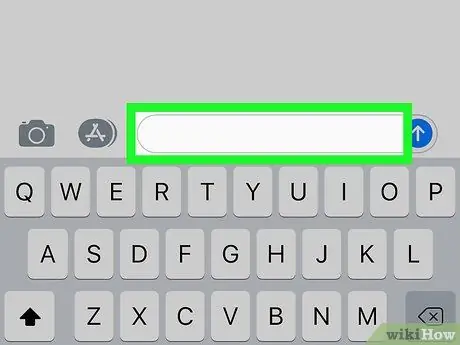
Step 2. Tap the typing area to open the keyboard
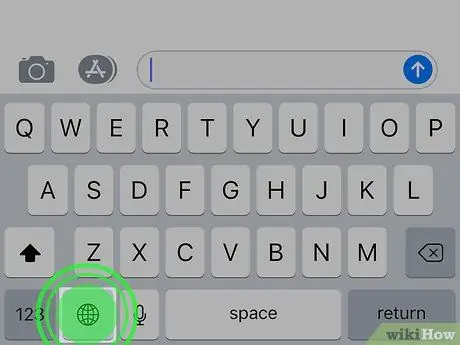
Step 3. Touch and hold the globe button
It is located to the left of the space bar. The keyboard setup options and keyboard list will appear.
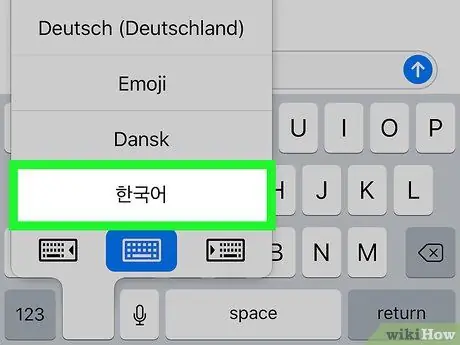
Step 4. Select the Korean keyboard
The previous language will be replaced with Korean.






