Rooting an Android device offers several advantages, such as being able to gain access rights as an operating system administrator, extend battery life, expand available memory space and install specific applications for modified devices. It is possible to root an Android tablet using third party software such as Kingo Root, One Click Root or Towelroot.
Steps
Method 1 of 4: Kingo Root
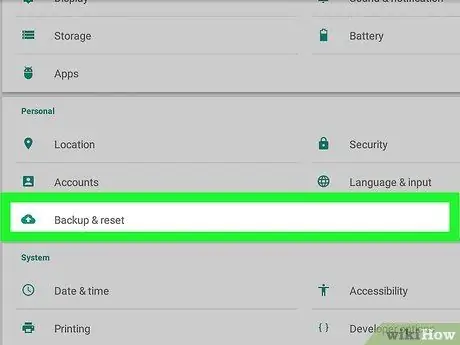
Step 1. Back up all personal data on your Android device by storing it on Google's servers, on your computer or on a third-party clouding service
The procedure to follow to root your device includes formatting the internal memory, then deleting all your photos, contacts, music and videos from the tablet.
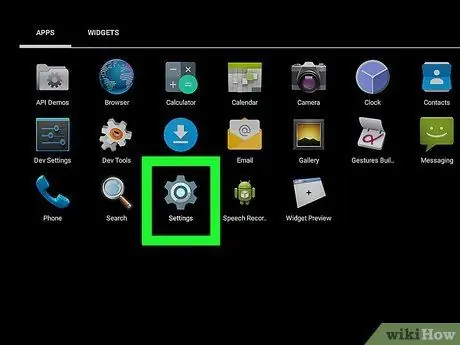
Step 2. Press the "Menu" button on your tablet (if present), then select the "Settings" option
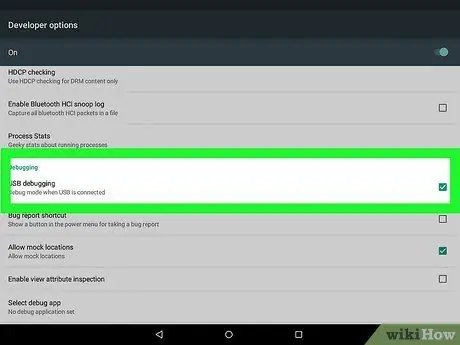
Step 3. Scroll down the menu that appeared to be able to select the "Developer options" item, then select the "USB Debugging" check button
This way the root software will be able to communicate with the device.
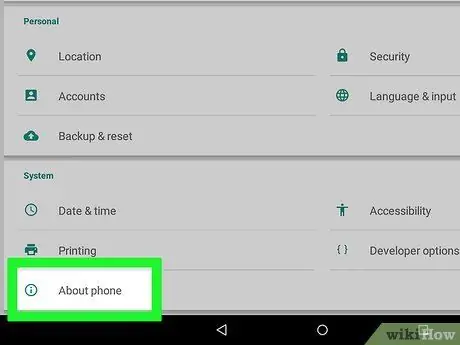
Step 4. Press the "Back" button to return to the "Settings" menu, then select the "About device" option
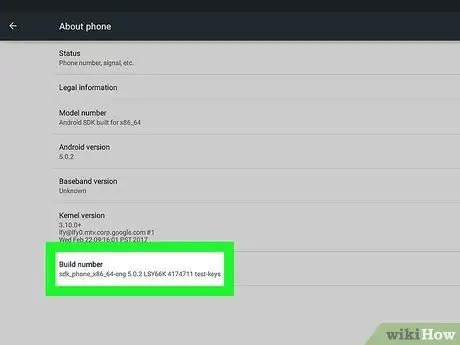
Step 5. Tap "Build Version" or "Build Number" repeatedly until you see a message indicating that you are now a developer
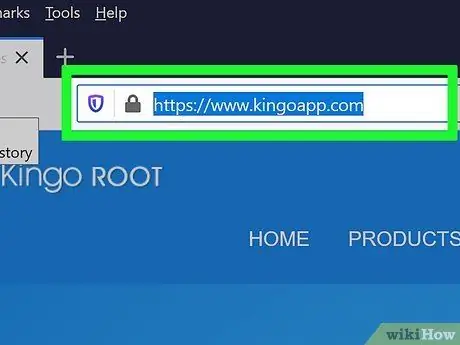
Step 6. Visit the Kingo program official website using the following URL
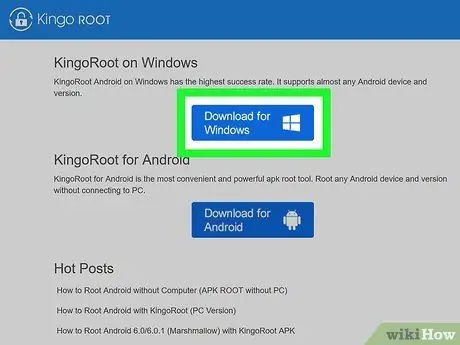
Step 7. Select the option to download the installation file to your computer
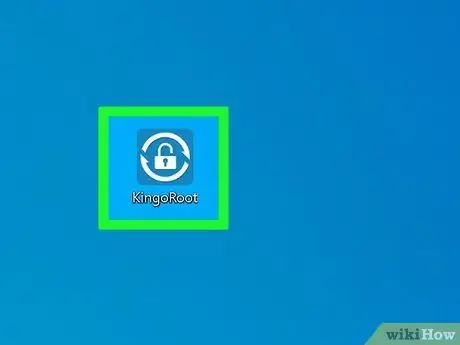
Step 8. Once the download is complete, double-click the Kingo installation file and follow the on-screen instructions to install the program on your computer
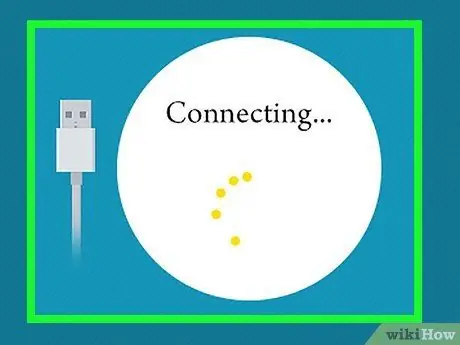
Step 9. Connect the tablet to the computer using the supplied USB cable
The Kingo program will automatically detect the tablet and will install the latest version of the device drivers on the computer.
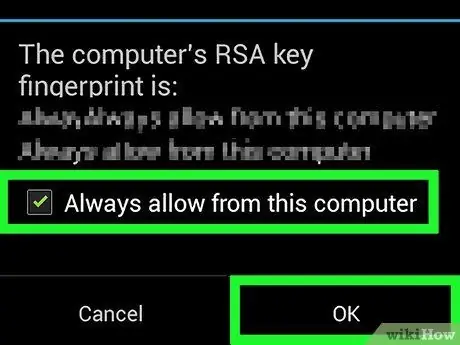
Step 10. Select the "Always allow from this computer" checkbox that appears on the tablet screen, then press the "OK" button
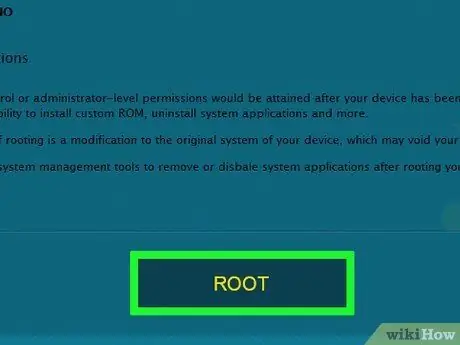
Step 11. Click on the "Root" button located inside the Kingo program window displayed on your computer screen
The software will root the tablet. This step may take several minutes to complete.
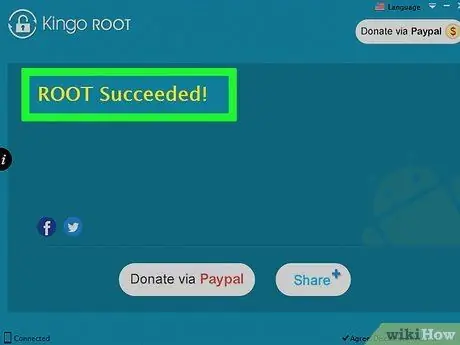
Step 12. Click on the "Finish" button displayed within the Kingo program window when the message confirming that the device has been successfully rooted will appear
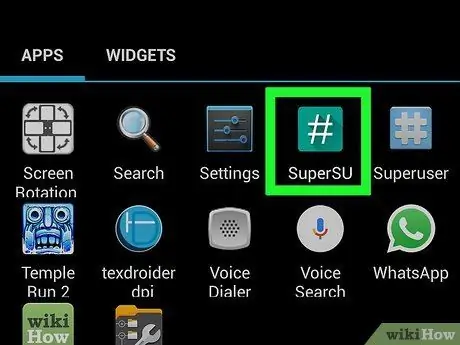
Step 13. Eject the tablet using the security wizard, disconnect it from the computer and restart it
Once the device has restarted, the SuperSU app will appear within the "Applications" panel to indicate that your Android tablet has been successfully modified.
Method 2 of 4: One Click Root
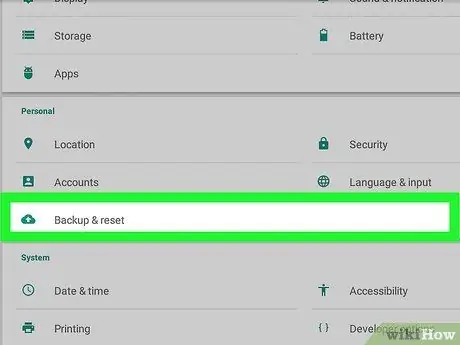
Step 1. Back up all personal data on your Android device using Google servers, a computer, or a third-party clouding service
The procedure to follow to root your device includes formatting the internal memory, then deleting all your photos, contacts, music and videos from the tablet.
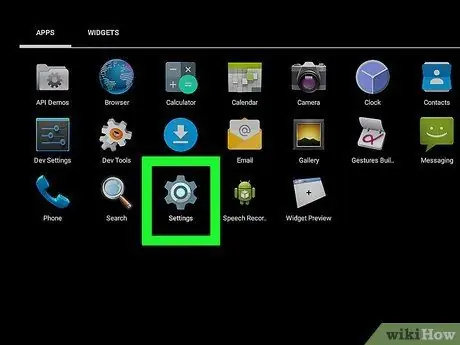
Step 2. Press the "Menu" button on your tablet (if present), then select the "Settings" option
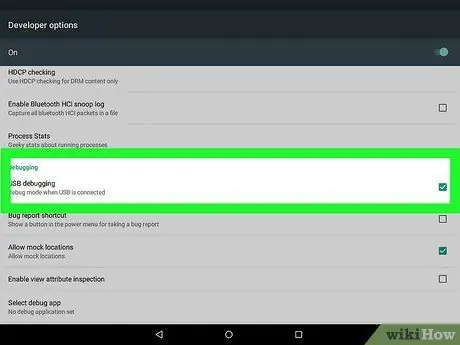
Step 3. Scroll down the menu that appeared to be able to select the "Developer options" item, then select the "USB Debugging" check button
This way the root software will be able to communicate with the device.
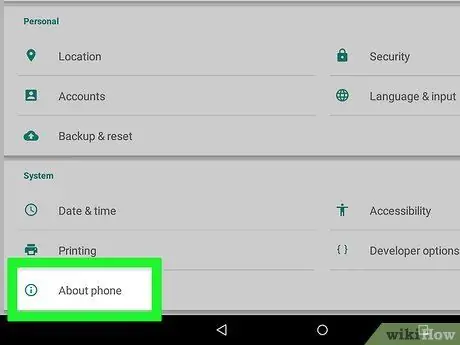
Step 4. Press the "Back" button to return to the "Settings" menu, then select the "About device" option
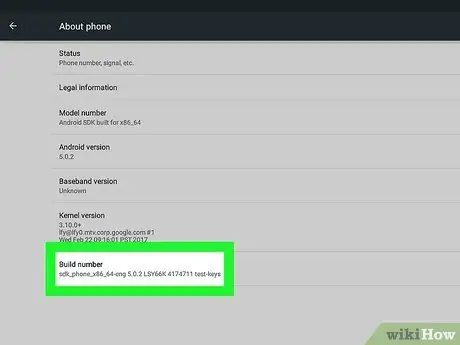
Step 5. Tap "Build Version" or "Build Number" repeatedly until you see a message indicating that you are now a developer
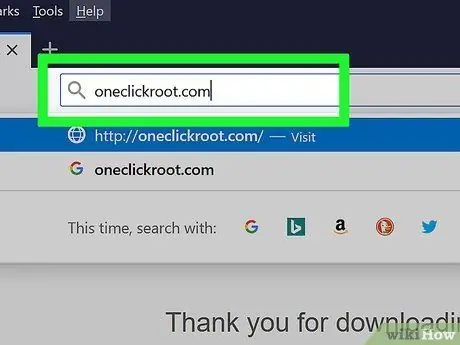
Step 6. Visit the official website of the One Click Root program using the following URL
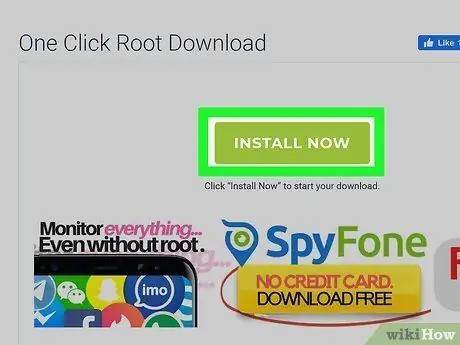
Step 7. Select the option to download the One Click Root installation file to your computer
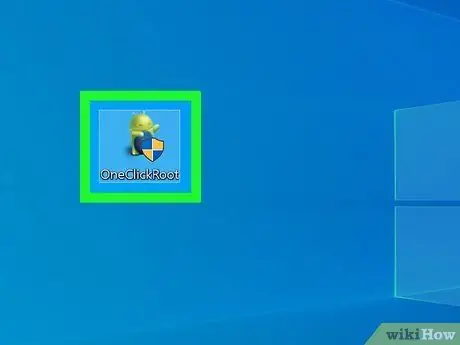
Step 8. Once the download is complete, double-click the One Click Root installation file and follow the on-screen instructions to install the program on your computer
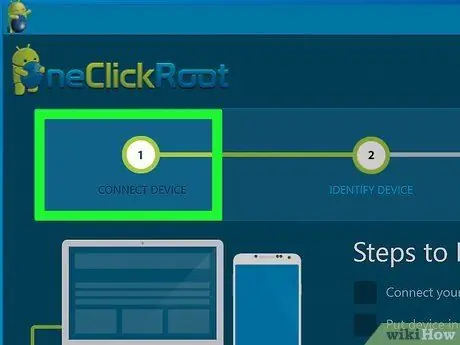
Step 9. Connect the tablet to the computer using the supplied USB cable
The One Click Root program will automatically detect your tablet and install the latest version of the device drivers on your computer.
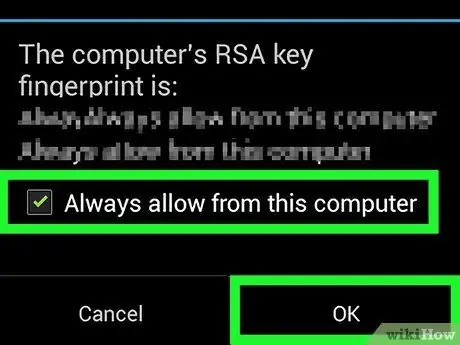
Step 10. Select the "Always allow from this computer" checkbox that appears on the tablet screen, then press the "OK" button
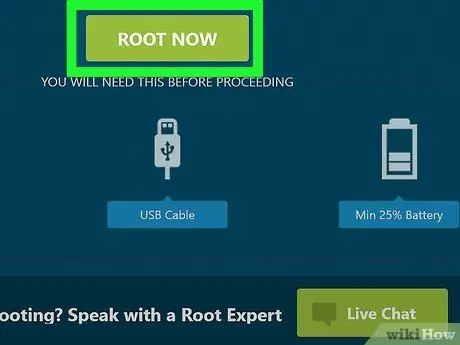
Step 11. Click on the "Root" button displayed within the One Click Root program window displayed on your computer screen
The software will root the tablet. This step may take several minutes to complete.
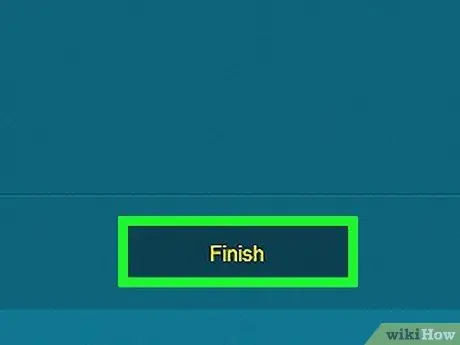
Step 12. Click on the "Finish" button displayed within the One Click Root program window when the message confirming that the device has been successfully rooted will appear
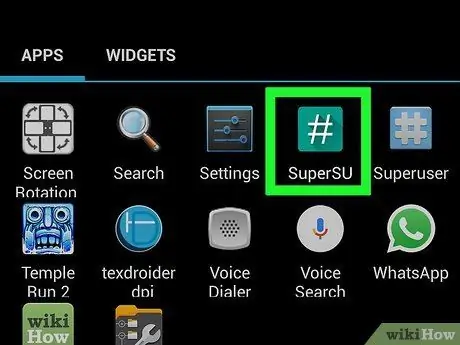
Step 13. Disconnect the tablet from the computer and restart it
Once the device has restarted, the SuperSU app will appear within the "Applications" panel to indicate that your Android tablet has been successfully modified.
Method 3 of 4: Towelroot
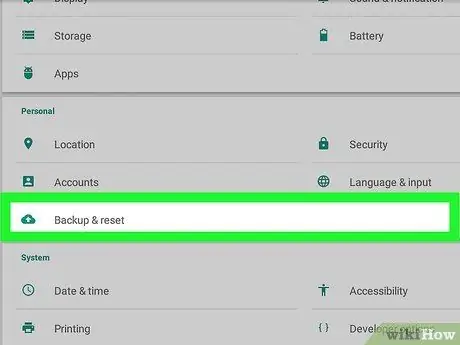
Step 1. Back up all personal data on your Android device using Google servers, a computer, or a third-party clouding service
The procedure to follow to root your device includes formatting the internal memory, then deleting all your photos, contacts, music and videos from the tablet.
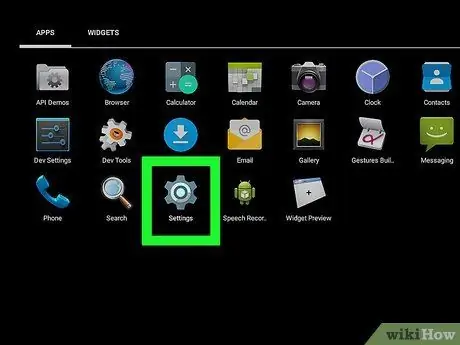
Step 2. Press the "Menu" button on your tablet (if present), then select the "Settings" option
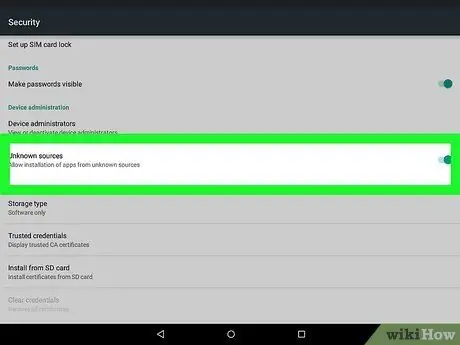
Step 3. Choose the "Security" option, then select the "Unknown sources" checkbox
In this way you can also install applications and programs on the device that are not present in the Google Play Store.
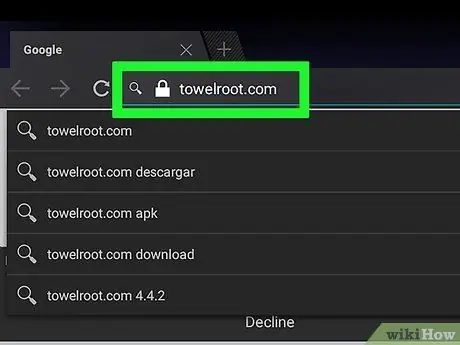
Step 4. Visit the official website of the Towelroot program using the following URL https://towelroot.com/ and your tablet's internet browser
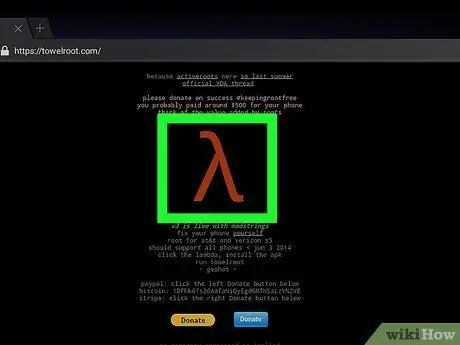
Step 5. Tap the red lambda symbol displayed in the center of the appeared page
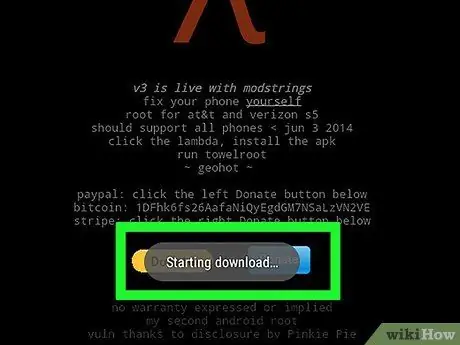
Step 6. Select the option that allows you to download the Towelroot program APK file directly to your tablet
The file download will start automatically.
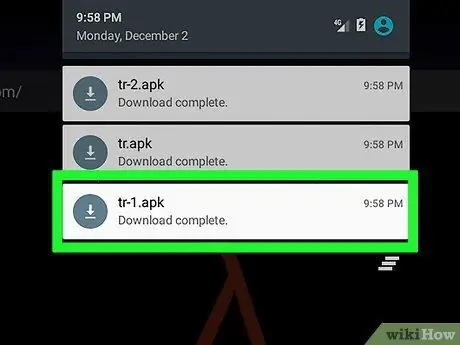
Step 7. Wait for the file download to complete, then access the tablet notification bar by sliding your finger down the screen from the top
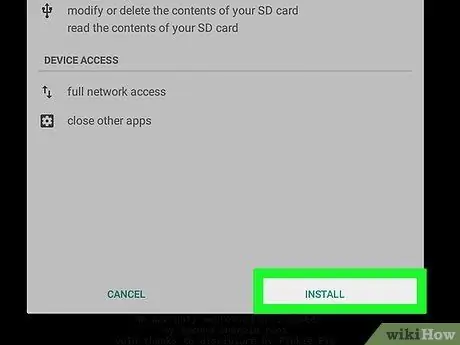
Step 8. Tap the "Download Complete" message, then press the "Install" button
Towelroot app will be automatically installed on your tablet.
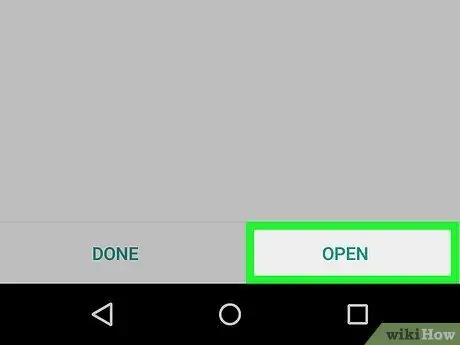
Step 9. Wait for the program installation to complete, then access the device notification bar again
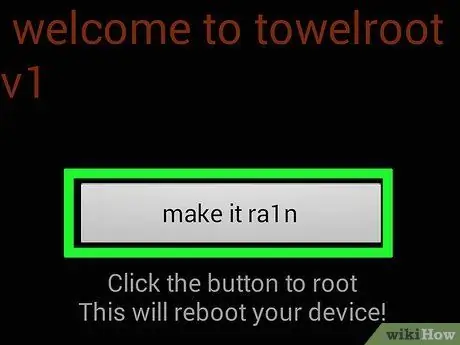
Step 10. Tap the "Installation Complete" message, then press the "Make it Ra1n" button
The rooting process of the Android device will start automatically. This step may take several minutes to complete.
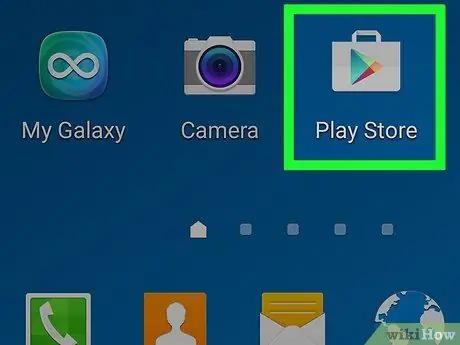
Step 11. At the end of the device root procedure, access the Google Play Store from the tablet
Step 12. Look for an app named "SuperSU" created by Chainfire
This program is to prevent unauthorized applications from making changes to your device.
Step 13. Select the option to install the SuperSU app
Alternatively, you can download the app from the following URL
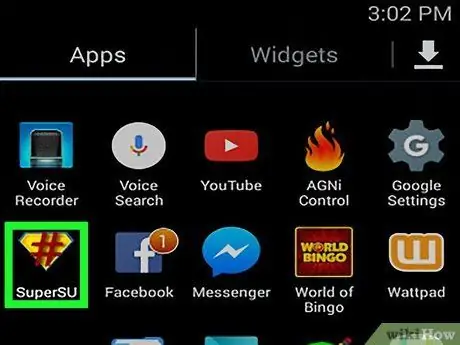
Step 14. Launch the SuperSU app after the installation is complete
The program will automatically configure the device to be able to use all the specific apps for tablets on which it has been rooted and the modification process will be complete.
Method 4 of 4: Troubleshooting
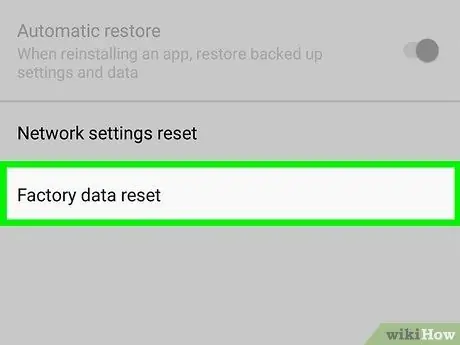
Step 1. Follow these instructions to get your tablet back to working properly if the root process has rendered it unusable
The procedure for rooting an Android device is not supported by the operating system and may not work for all devices. This step is often useful for fixing most software problems that can occur on an Android device after rooting and for restoring factory configuration settings.
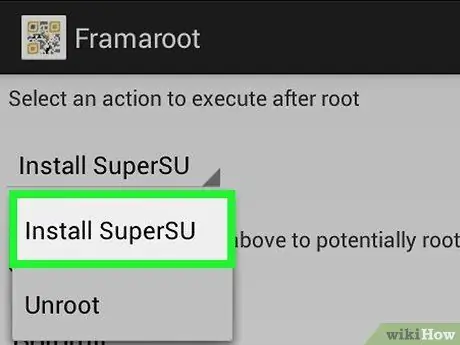
Step 2. If the first software you chose to root was unsuccessful, try using another program
For example, the Towelroot app is known not to work properly on tablets manufactured by HTC or Motorola. In most cases, you can directly consult the software manufacturer's website to find the list of Android devices compatible with the program.
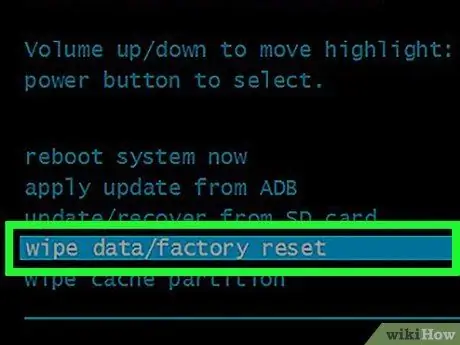
Step 3. Try resetting the device if the root procedure was unsuccessful and caused the device to malfunction
The reset procedure is used to restore the device to the state it was in when you purchased it.






