The first PlayStation made by Sony, also known as PSX or PS1, was the most loved console of the 90s and left an indelible mark on the adolescence of many young people of that historical period. If you have been one of them and want to relive the exciting games shared with your best friends by replaying unforgettable titles, such as the first Resident Evil or the first Tekken, you can do it using the power of one of the many software emulators developed for Android devices. You have the opportunity to relive the thrills of years spent playing PSX simply by taking advantage of the flexibility of Android combined with the power of software emulators available directly on the Google Play Store. In a few simple steps you will be able to play many of the video games that have marked the history of this entertainment industry.
Steps
Part 1 of 2: Download the PSX Games
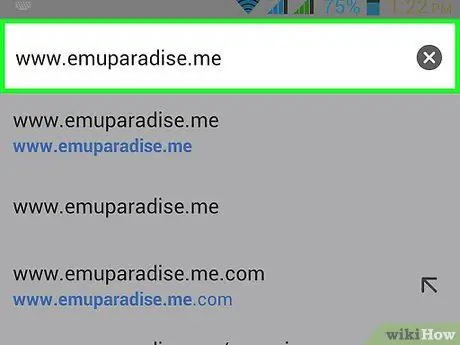
Step 1. Go to a site that offers the ability to download PlayStation titles
Open the browser of your choice on your Android device and use it to access one of the many websites that host the digital copy of old video games, for example Emuparadise.me, Theisozone.com or coolrom.com. To do this, type the URL of the chosen site in the address bar of the browser, then press the "Enter" key on the virtual keyboard of the device.
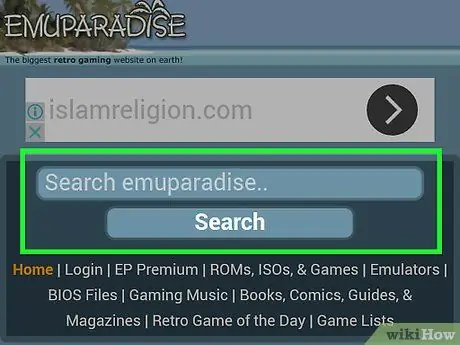
Step 2. Search for the game you want
At the top of the web page that appears, the search bar should be present. Select it to display the virtual keyboard of the device on the screen and use it to type the name of the video game you want to download in ISO format (a digital copy of a CD / DVD).
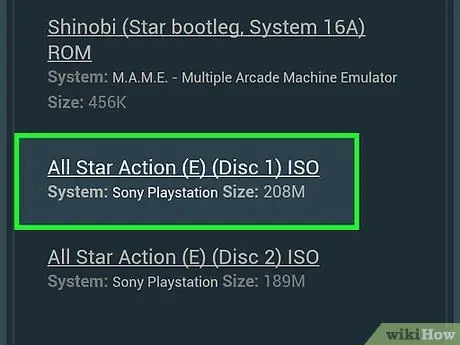
Step 3. Select your chosen game from the results list that appears
The search performed will most likely give rise to a list of multiple resultants, so you will need to analyze it in order to select the title you want to download. Scroll through the list of search results, then select the desired game version compatible with your system. Normally, this last information (in our case the first PlayStation produced by Sony) is shown under the name of the video game. After selecting the game name, you will be automatically redirected to its download page.
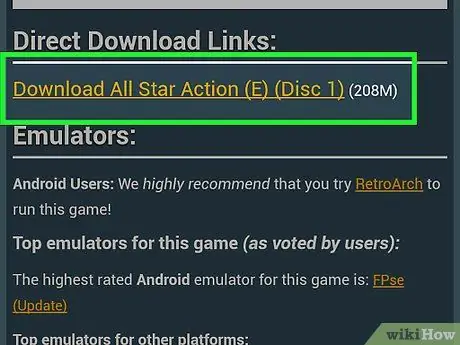
Step 4. Download the ISO file of the chosen game
Within the detailed page for the selected title, you should find the "Download Now" button (you may need to scroll down the page). Some websites rely on a file hosting service, so don't worry if you get redirected to sites with bizarre names like FileHippo, Zippyshare, or similar. Normally, these sites subsidize themselves with advertisements but you should be able to skip after a set number of seconds by pressing the "Skip Ad" button that appears somewhere on the top of the screen.
- At this point, you should have access to the download page where the "Download Now" button should be present. After pressing it, you will see the download progress appear inside the Android notification bar. When the download reaches 100% it means that the relevant file has been downloaded completely. By default, all content downloaded on Android will be saved inside the Downloads folder of the device.
- The size of the ISO file varies according to the size of the game chosen. The titles that use the graphic aspect in an intense way and adopt 3D models (like Resident Evil) will have larger dimensions than sliding platformers (like Megaman X). The size of ISO files, in general, ranges from 500MB to 1.5-3GB, but it can also exceed this limit.
Part 2 of 2: Turning an Android Device into an Original PlayStation
Run a Video Game Using an Emulator
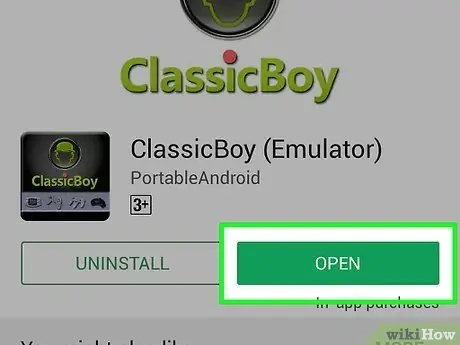
Step 1. Start the chosen emulator
Typically, PSX emulator icons feature historical elements that identify the PlayStation brand, such as controller buttons or a stylized version of Sony's first console. Select the emulator icon you have chosen to use to launch the relevant app.
If you have not yet downloaded software that can emulate the PS1 hardware, you can do it now by going directly to the Google Play Store. There are numerous emulators to choose from, for example ePSXe, FPSe and ClassicBoy, just to name a few
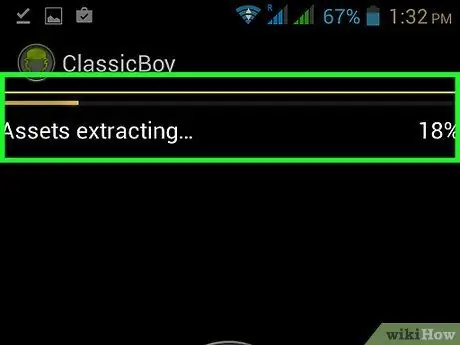
Step 2. Download the plugins for the audio and video sector
After starting the emulator, a small pop-up window may appear on the screen asking you to download some plugins before you can use the program. In this case, press the "OK" button located in the lower right corner of the window. The download will run automatically and will end when its progress bar reaches 100%.
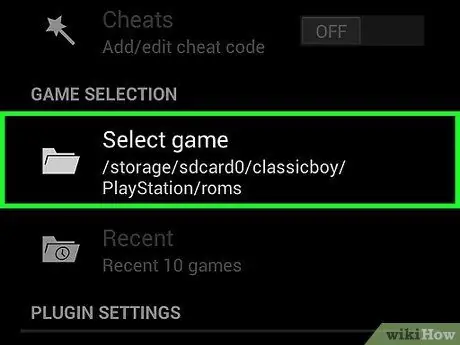
Step 3. Load your chosen game
Each emulator adopts different operating mechanics and a different user interface. However, in general, you should be able to select the folder to be scanned for the ISO files of individual games. Some emulators, such as ePSXe, have a "Refresh" button, located in the upper right corner of the screen, which automatically scans the device memory for PSX games.
As soon as the list of titles available for use is populated, all you have to do is select the ISO file of the game you want to play
Play a Video Game Using an Emulator and Chromecast
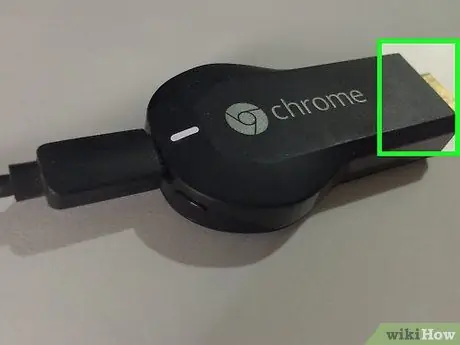
Step 1. Connect the Chromecast to the TV
Look at the rear panel of your HDTV to find a free HDMI port. Plug the Chromecast directly into the TV's HDMI port, then make a note of its identification number (most modern TVs have at least 2 HDMI ports).
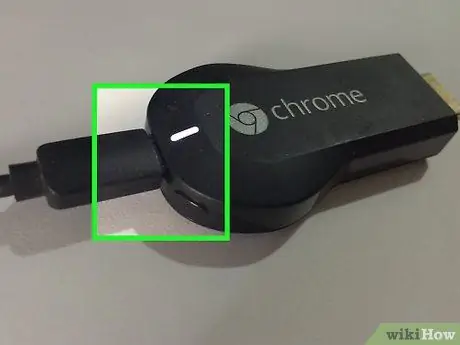
Step 2. Turn on the Chromecast
Insert the mini USB connector of the supplied connection cable into the communication port on the device, then plug the other end into one of the USB 2.0 ports on the TV.
If your TV doesn't have a USB port, you can use the wall power supply included in the Chromecast box. Plug it into an electrical outlet, then insert the USB connector of the connecting cable into the port on the power supply

Step 3. Select the correct TV video source
In this case it is the HDMI port the Chromecast is connected to. To do this, turn on the video device, press the "Source" button on the remote control, then use the directional arrows to select the name of the HDMI port to which the Chromecast is connected. The video signal generated by the device should immediately appear on the TV screen.
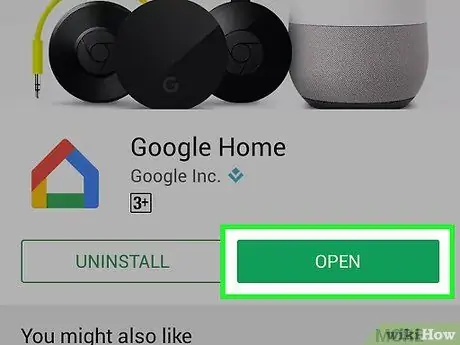
Step 4. Launch the Chromecast app on the Android device
To do this, select the relevant icon located in the "Applications" panel or directly on the device's Home. It features a stylized blue TV screen with the Wi-Fi connection symbol in the lower left corner.
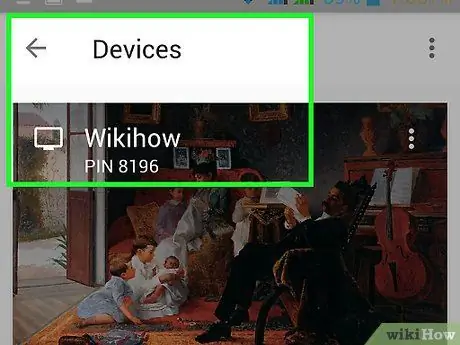
Step 5. Locate the Chromecast connected to the TV
Swipe your finger to the right starting from the left edge of the screen of the Android device, then choose the item "Cast screen" from the panel that appeared on the left of the screen. This will bring up a new menu from which you will be able to locate the Chromecast connected to your TV.
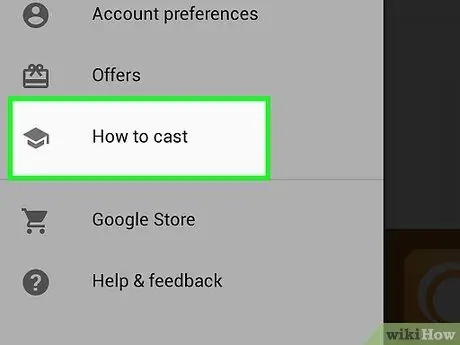
Step 6. Duplicate the Android device screen onto the TV screen
A new pop-up window called "Connect to Device" will appear. The Chromecast name should appear on the screen (as long as it is connected to the same Wi-Fi network that the Android device is connected to). At this point you just have to select it. The screen of the Android device should play on the TV.
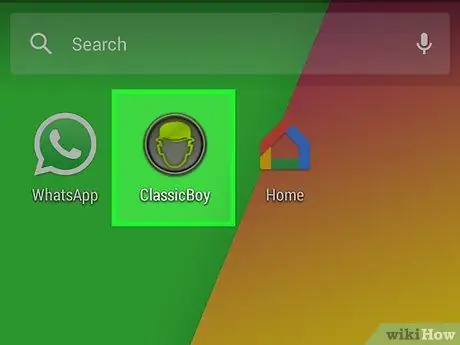
Step 7. Start your chosen emulator
PSX emulator icons usually feature elements that identify the PlayStation brand, such as controller buttons, or a stylized version of the first console produced by Sony. Select the emulator icon you have chosen to use to launch the relevant app.
At this point you shouldn't worry about interrupting the video signal transmission from the Android device to the Chromecast. You should be able to use any smartphone application without the process of mirroring the screen to the TV via the Chromecast interfering with the normal operation of the mobile device
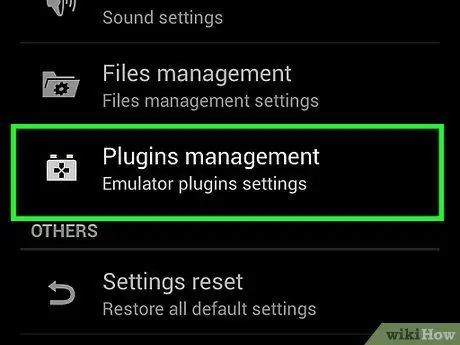
Step 8. Download the plugins for the audio and video sector
After starting the emulator, a small pop-up window may appear on the screen in which you will be asked to download some plugins before you can use the program. In this case, press the "OK" button located in the lower right corner of the window. The download will run automatically and will end when its progress bar reaches 100%.
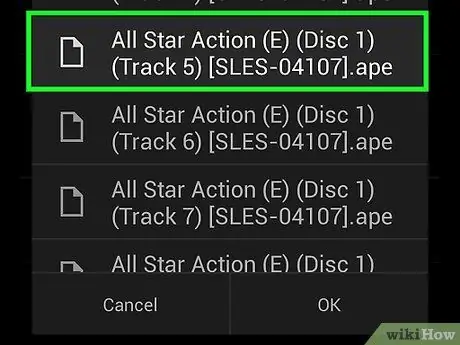
Step 9. Load your chosen game
Each emulator adopts different operating mechanics and a different user interface. However, in general, you should be able to select the folder to be scanned for the ISO files of individual games. Some emulators, such as ePSXe, have a "Refresh" button, located in the upper right corner of the screen, which automatically scans the device memory for PSX games.
As soon as the list of titles available for use appears, all you have to do is select the ISO file of the game you want to play. By playing your favorite PSX titles while your Android device is connected to the Chromecast, you will enjoy a more immersive and complete experience
Using a PSX Emulator Paired with a PS3 Controller
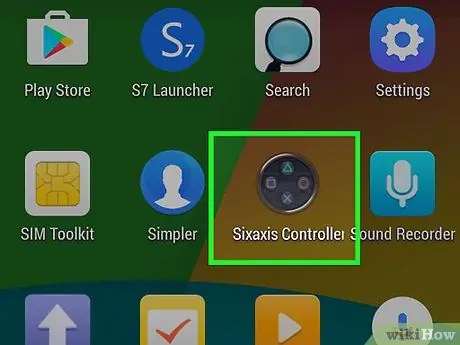
Step 1. Launch the "Sixaxis Controller" application
It is characterized by an icon that recalls the right side of a classic PS3 controller in which there are the 4 buttons representative of the PlayStation brand.
If you haven't installed the app yet, you can do it directly using the Google Play Store. This is a paid application that allows you to pair and use a PS3 controller with an Android device. Remember that, in order to install this application, you must have rooted your Android device. To find out if your smartphone or tablet is compatible with the app, download the free Sixaxis Compatibility Checker app
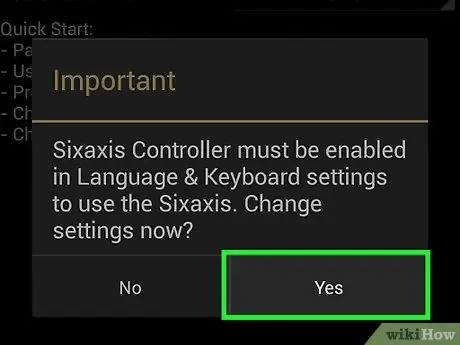
Step 2. Enable the use of the application as an input device
After startup, a warning message will be displayed notifying you that the application needs to be authorized in order to be used as an insert device. To do this, press the "Enable" button located inside the pop-up window that appears. You will be automatically redirected to the "Language and input" section of the "Settings" menu of your Android device, where you will be able to activate the slider next to "Sixaxis Controller". At this point, press the "OK" button located within the pop-up window that appeared, then press the "Back" button to return to the Sixaxis Controller app screen.
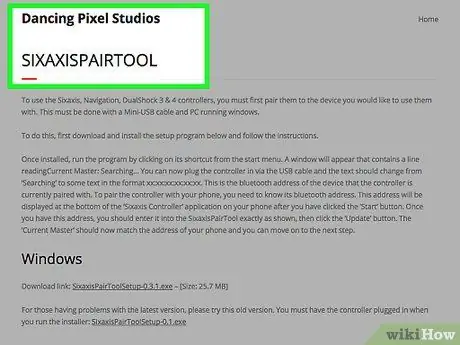
Step 3. Launch the SixaxisPairTool program on your computer
Go to the Dancing Pixel Studios website (the company that developed the Sixaxis Controller app) and select the link to download the version of the program compatible with the operating system installed on your computer. At the end of the download of the installation file, proceed to install the program on your computer, then start it by clicking on the SixaxisPairTool icon that appears on the desktop.
This tool is free and can be downloaded and installed at no cost

Step 4. Plug the PS3 controller into a free USB port on your computer
Inside the "Current Master:" text field, present in the program window, a string of characters will be displayed in the following format "xx: xx: xx: xx: xx: xx", where each "x" represents a number or any letter. This is the Bluetooth identifier of the device (presumably the PS3) currently paired with the controller.
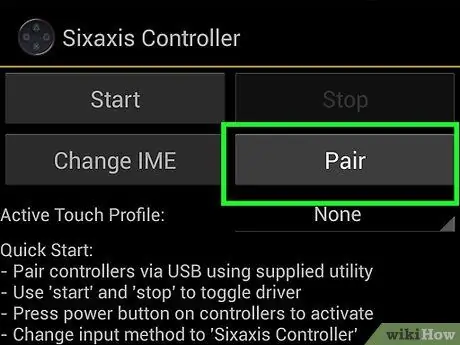
Step 5. Pair the controller with the Android device
Now that you know the controller's "master" identifier, you can use the SixaxisPairTool program to modify it to match the Android device. Look at the lower left corner of the Sixaxis Controller application interface running on the Android device. Type the value in the "Local Bluetooth Address:" field in the text field that appeared in the center of the "SixaxisPairTool" program window. At this point press the "Update" button. The address in the "Current Master" field of the SixaxisPairTool program should change. This means that the controller is now paired with the Android device.

Step 6. Disconnect the controller from the USB cable
The controller lights should stop flashing and only one should stay on. Press the "Change IME" button of the app running on the Android device, then choose the "Sixaxis Controller" option. At this point, you should be able to use the PS3 controller to play PSX emulator video games.
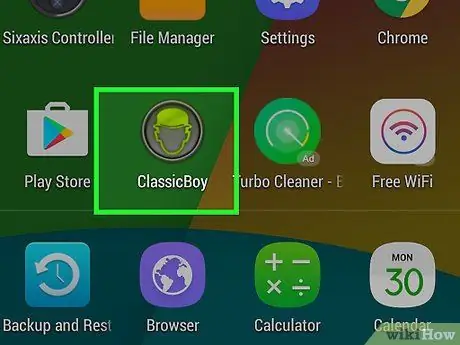
Step 7. Start your chosen emulator
Typically, PSX emulator icons feature PlayStation branding elements, such as controller buttons, or a stylized version of Sony's first console. Select the emulator icon you have chosen to use to launch the relevant app.
If you have not yet downloaded software that can emulate the PS1 hardware, you can do it now by going directly to the Google Play Store. There are numerous emulators to choose from, for example ePSXe, FPSe and ClassicBoy, just to name a few
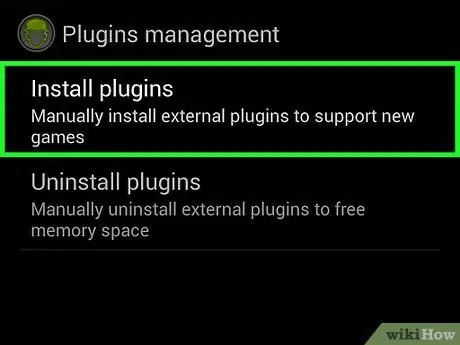
Step 8. Download the plugins for the audio and video sector
After starting the emulator, a small pop-up window may appear on the screen asking you to download some plugins before you can use the program. In this case, press the "OK" button located in the lower right corner of the window. The download will run automatically and will end when its progress bar reaches 100%.
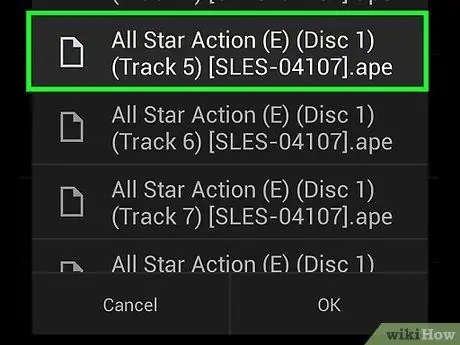
Step 9. Load your chosen game
Each emulator adopts different operating mechanics and a different user interface. However, in general, you should be able to select the folder to be scanned for the ISO files of individual games. Some emulators, such as ePSXe, have a "Refresh" button, located in the upper right corner of the screen, which automatically scans the device memory for PSX games.
As soon as the list of titles available for use appears, all you have to do is select the ISO file of the game you want to play. The emulator should automatically map the controller buttons to match the controls in the game you choose. This way you should be able to play your chosen title using the PS3 controller
Advice
- PlayStation emulators for Android should be able to run on all devices running version 2.1 (or higher) of the operating system. To check the version of Android installed on your device, go to its "Settings" menu, then scroll to "About device" and select it. At this point, you should see a list of information about your device, including the version of the operating system installed in the "Android version" field.
- Chromecast offers the functionality of projecting the device screen directly to a compatible HD TV. You can then play your favorite PSX games on the large TV screen just like with the original PlayStation. In any case, you can also play with the screen of your smartphone or tablet and use that of the TV to involve those around you by offering them the opportunity to observe your deeds.






